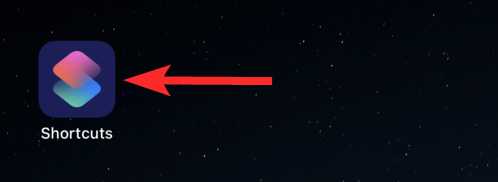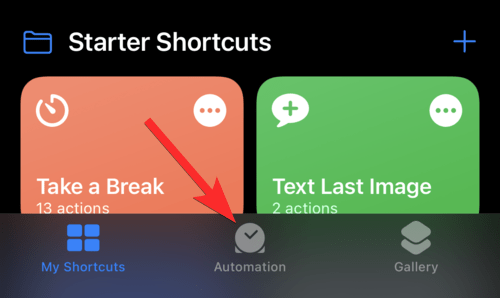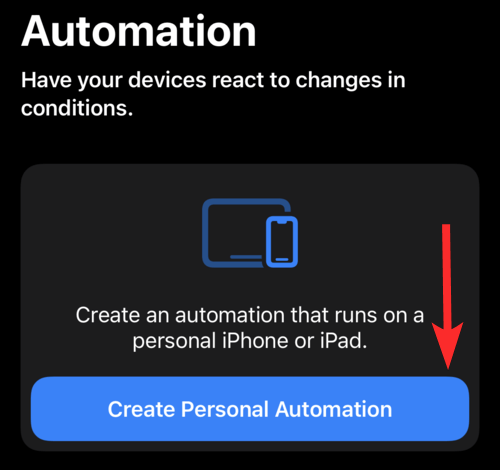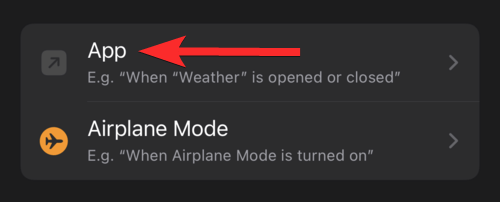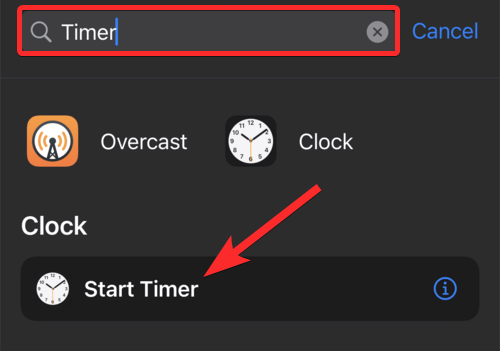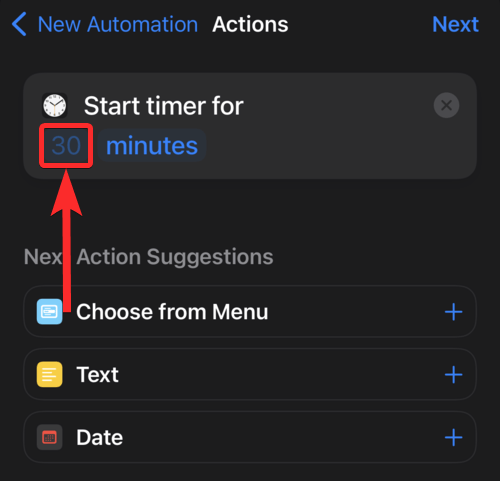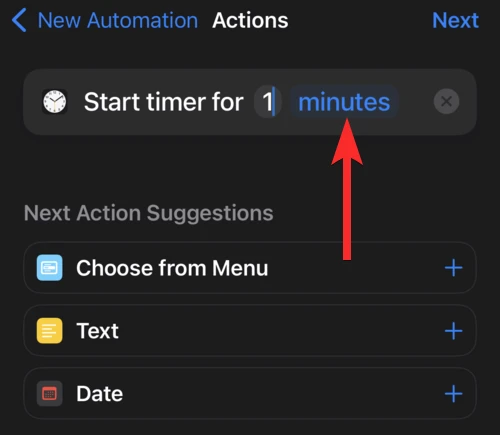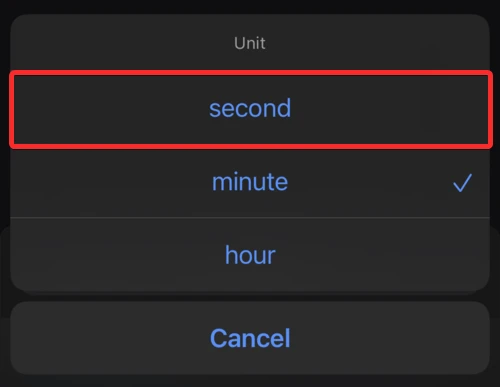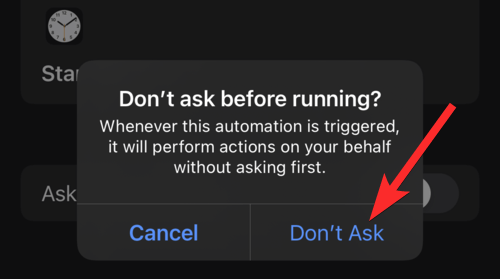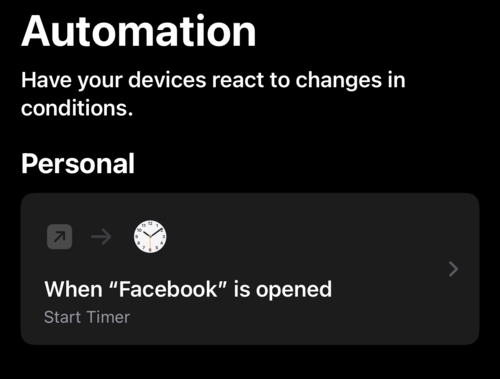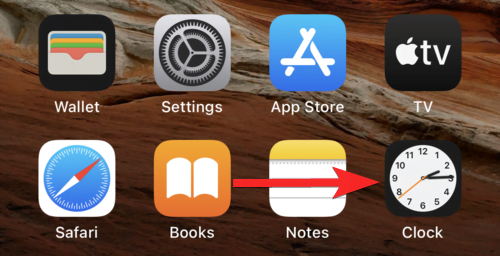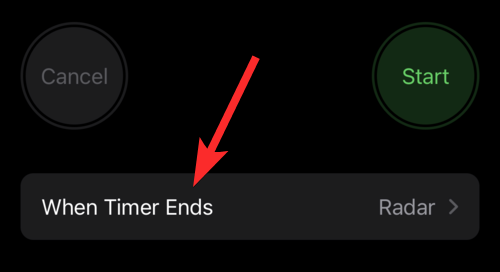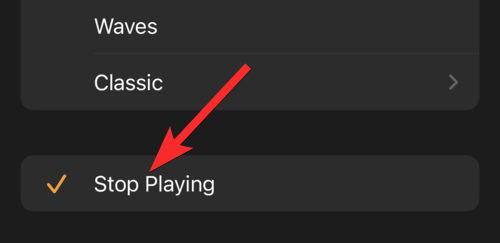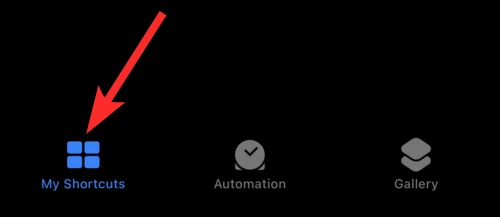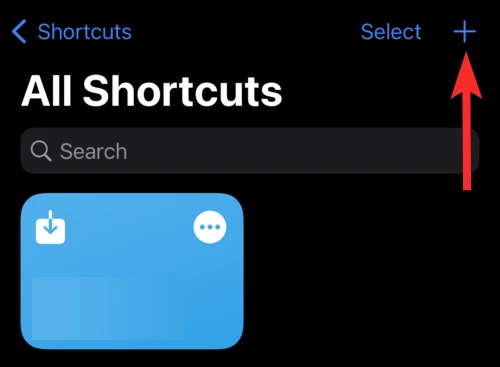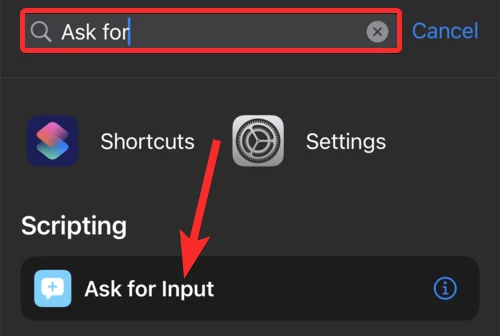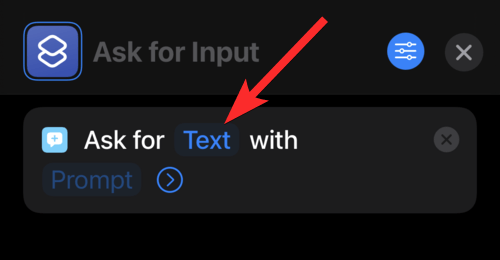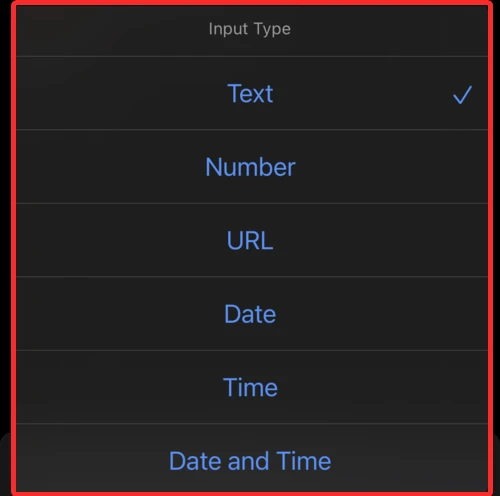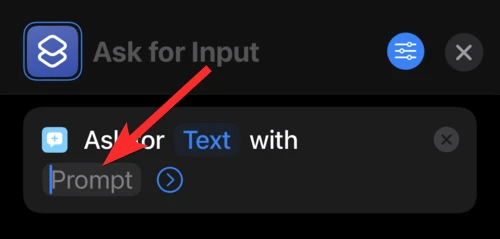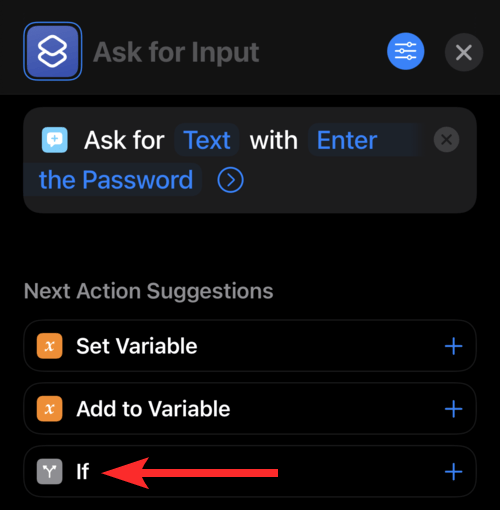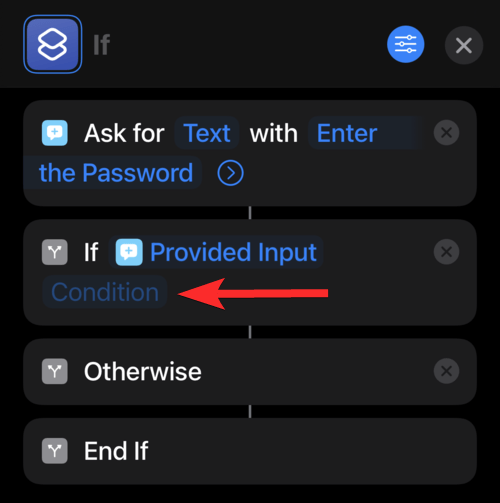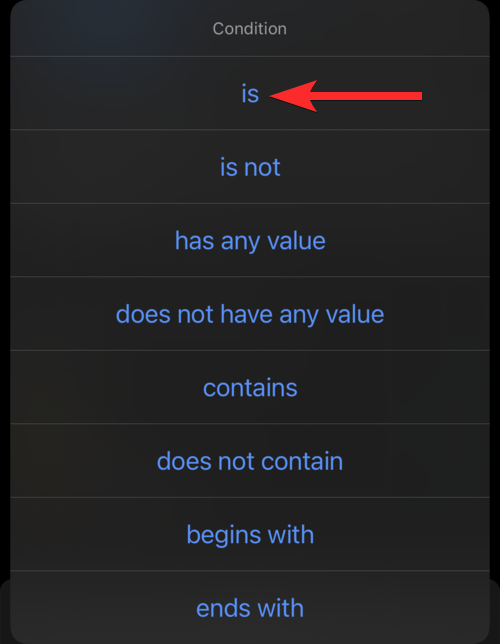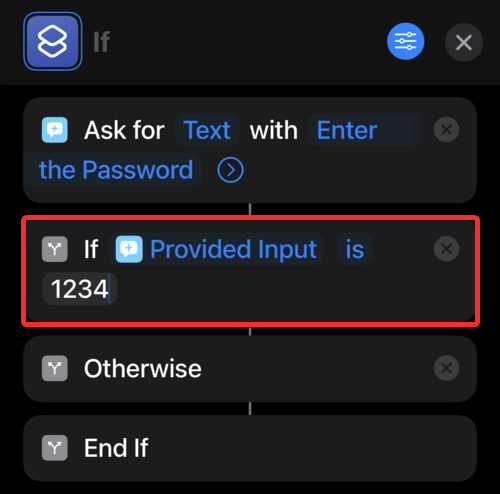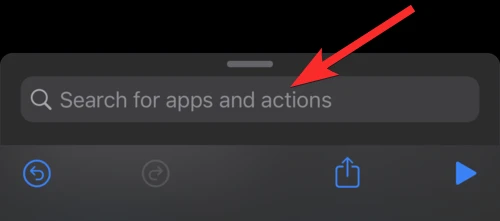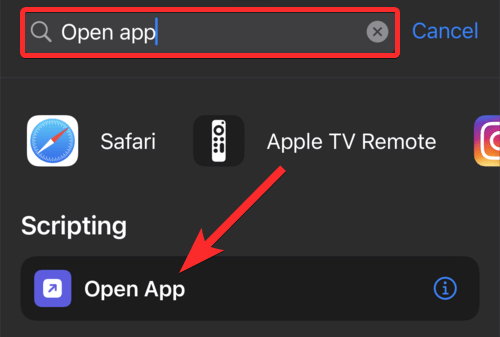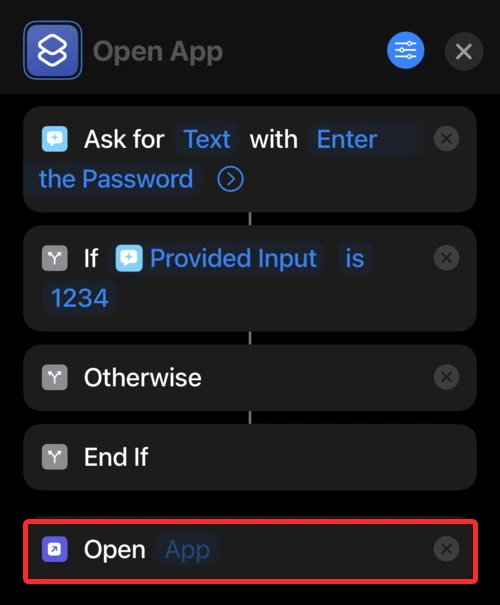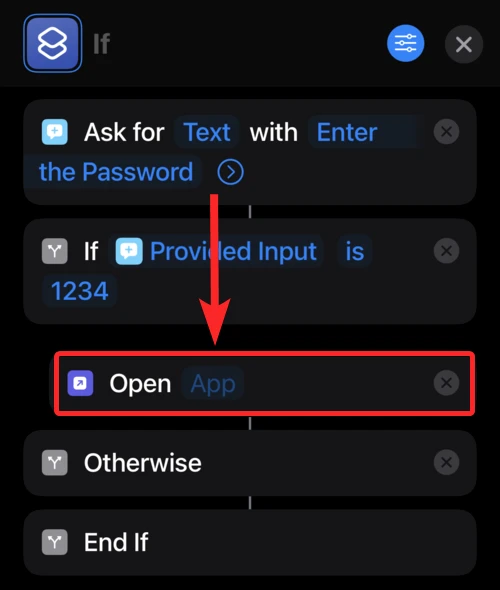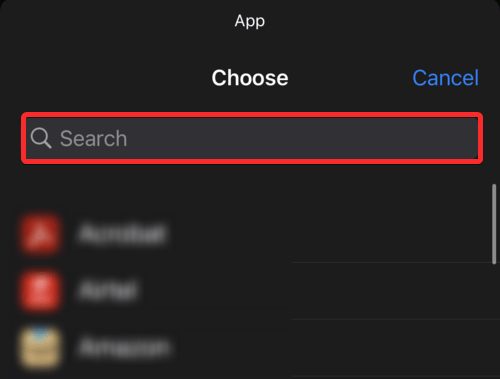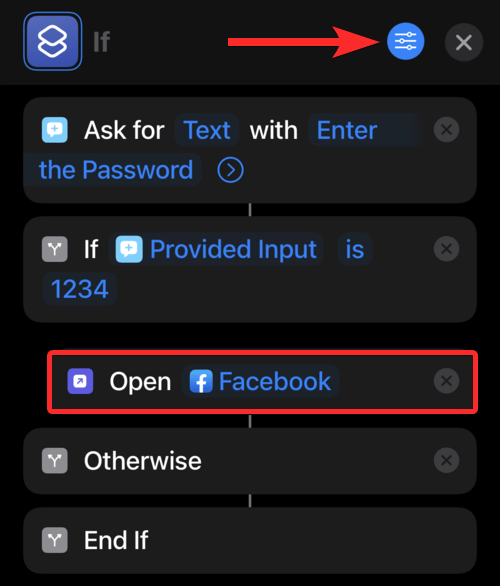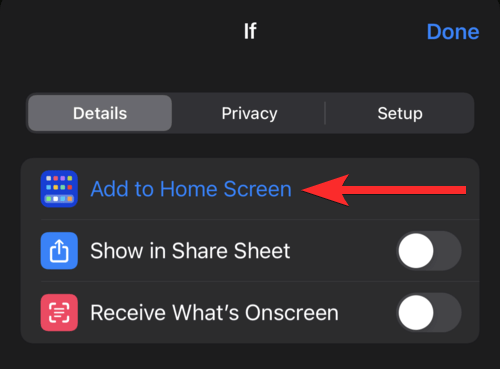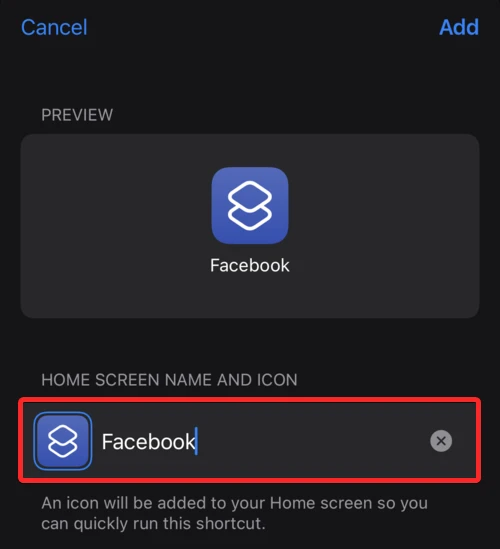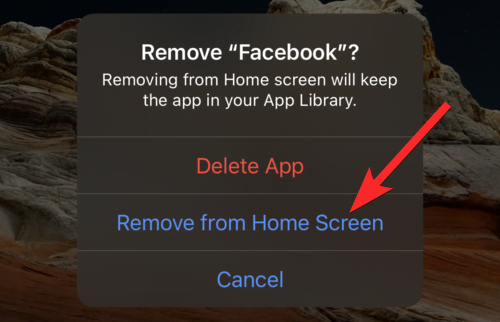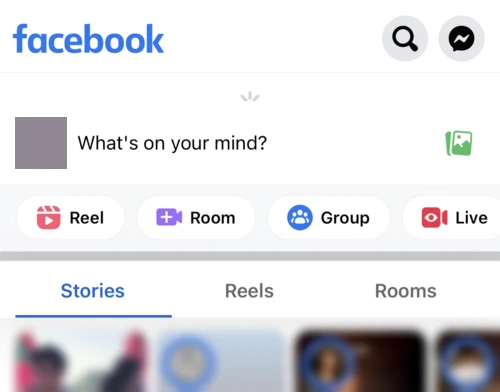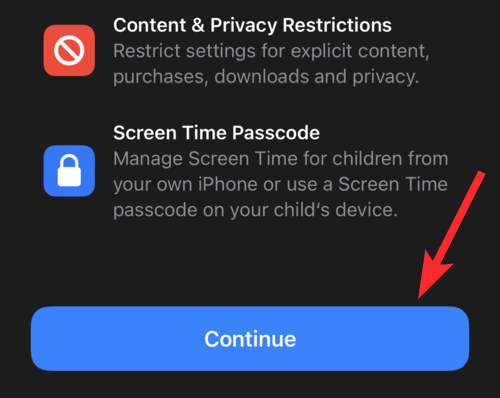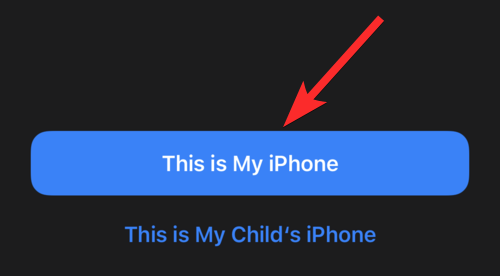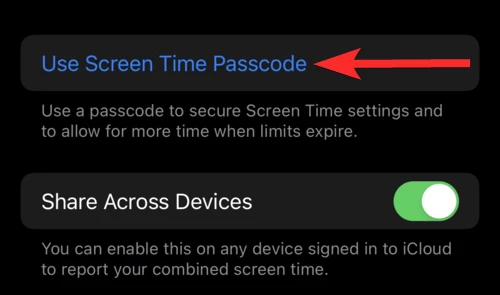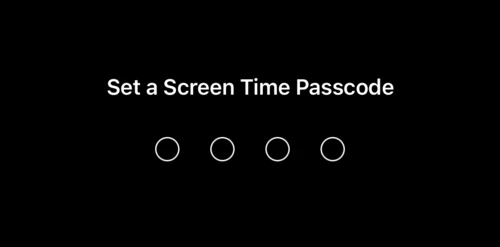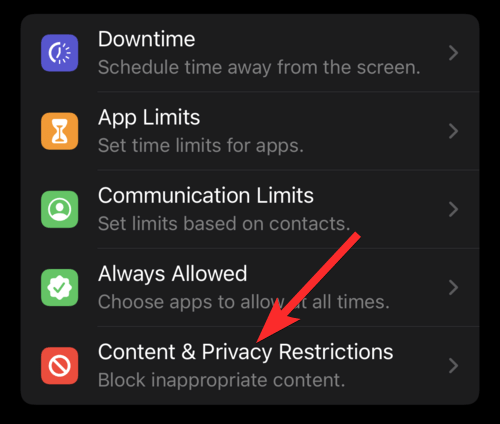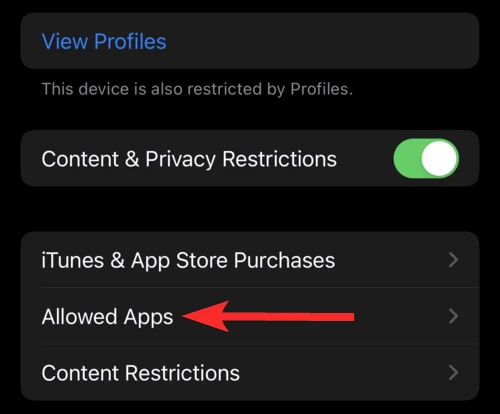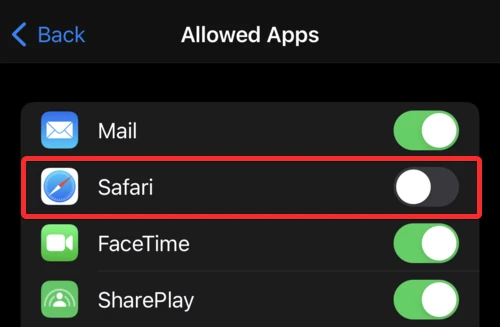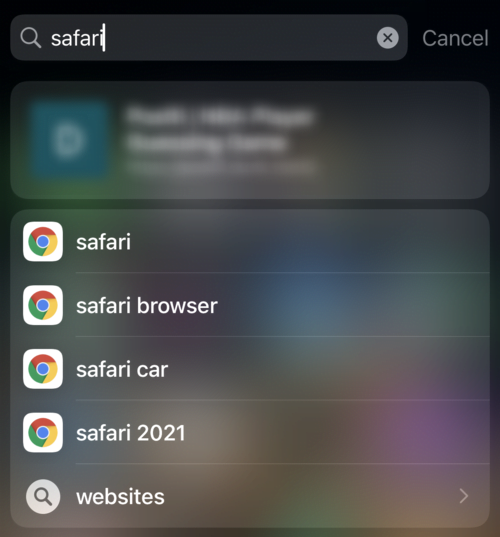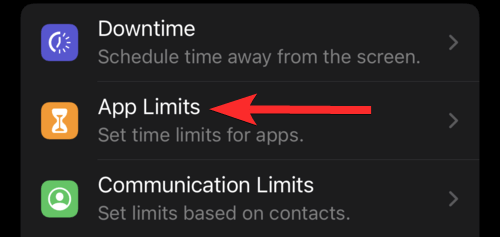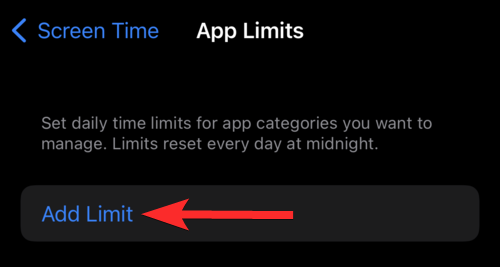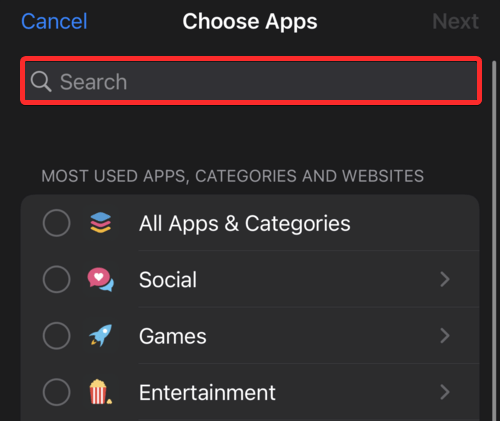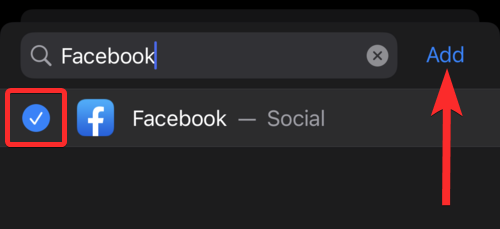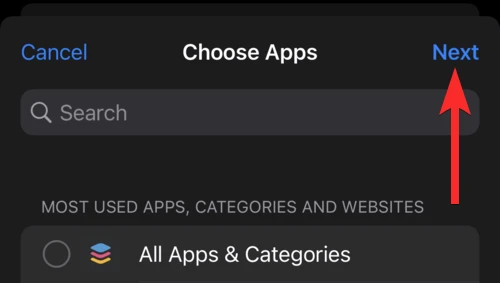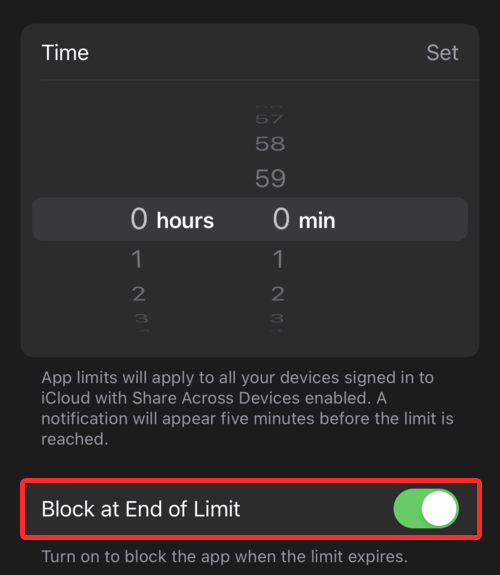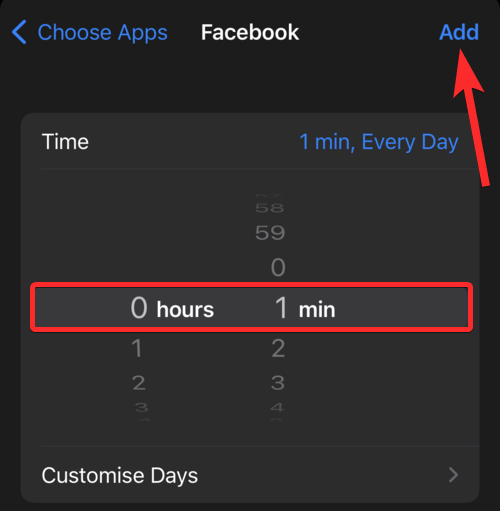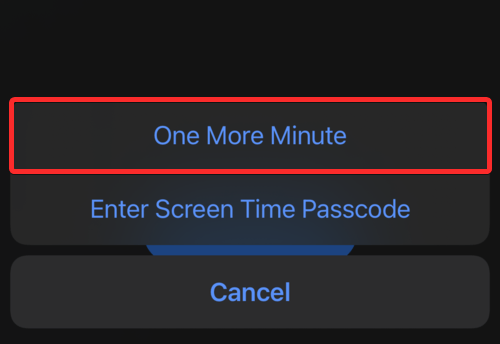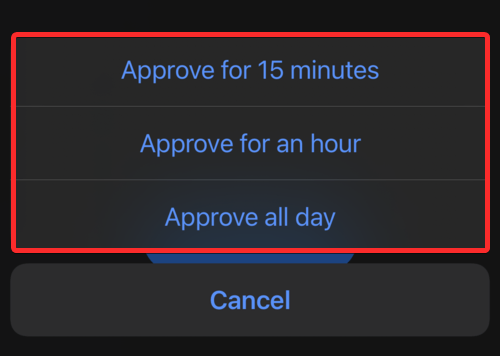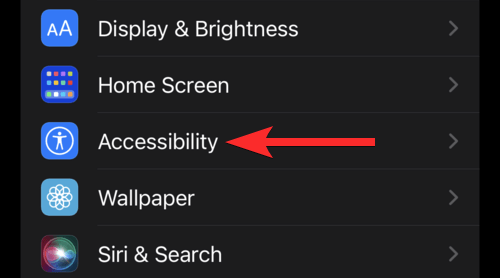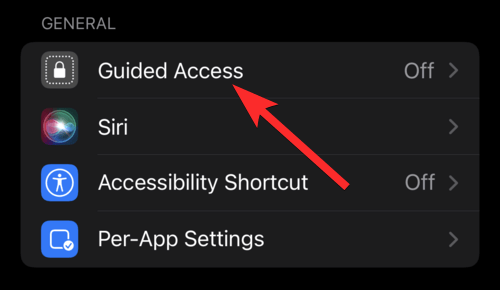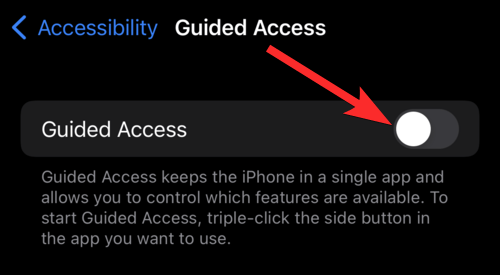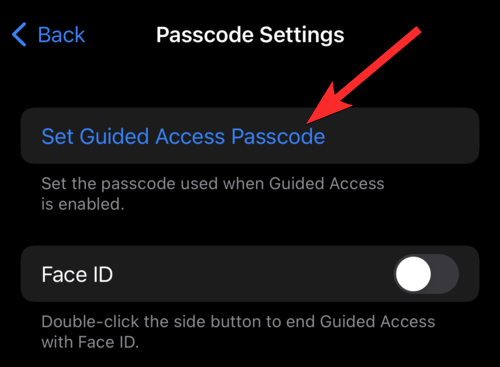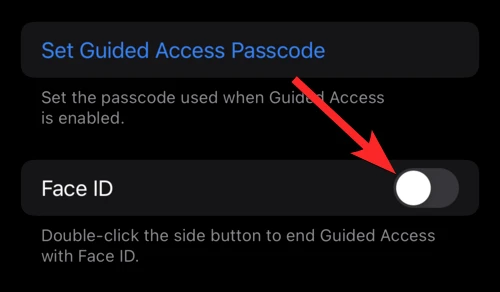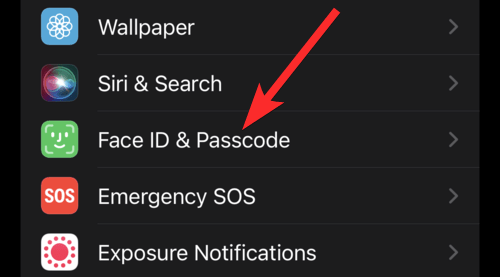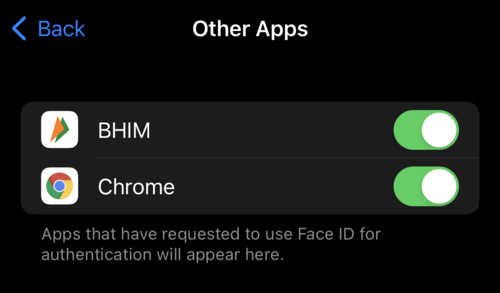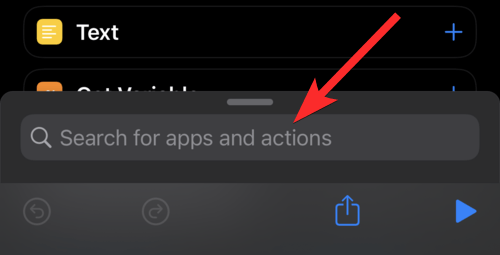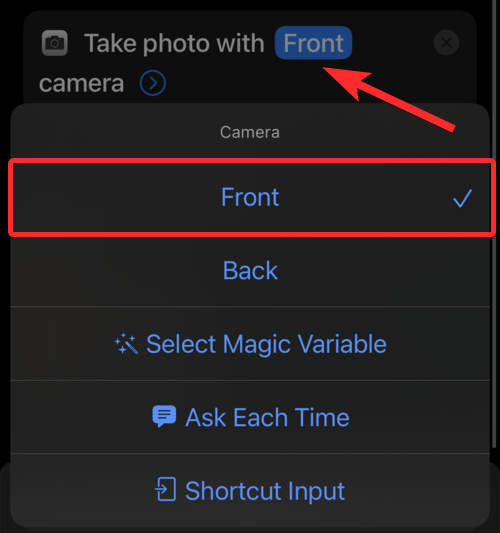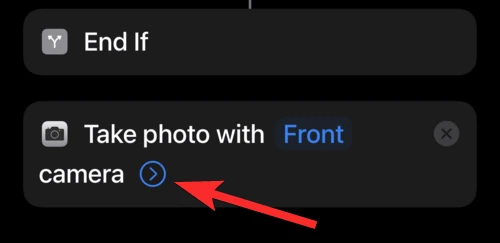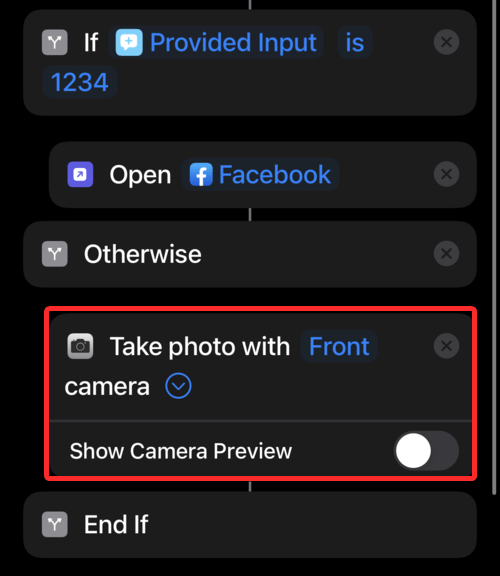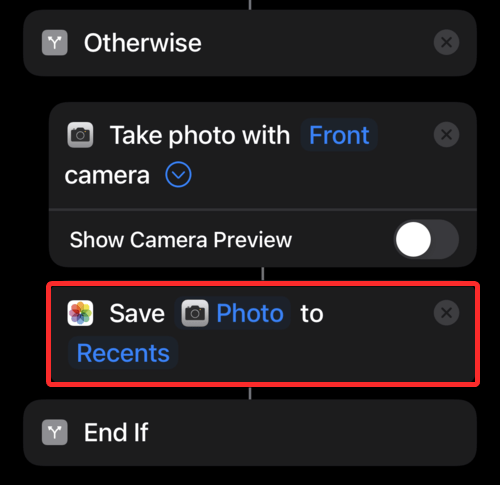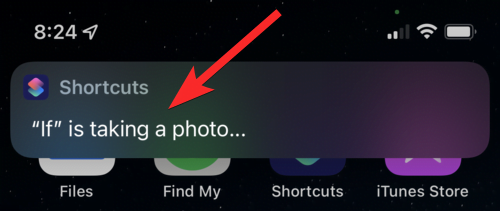قفل تطبيقات الايفون لطالما كان قفل التطبيقات جزءًا من الحياة اليومية لمستخدمي Android. توفر القدرة على قفل التطبيقات الفردية طبقة إضافية من الأمان لجهازك ، خاصة عند مشاركتها مع أصدقائك أو أفراد عائلتك.
جدول المحتويات
- هل يمكنك قفل تطبيق على الايفون؟
- كيفية قفل تطبيق الايفون بخمس طرق مختلقة
- الطريقة الأولى: قفل أي تطبيق عن طريق إنشاء اختصار
- الطريقة الثانية: استبدل التطبيق باختصار Shortcuts محمي بكلمة مرور
- الطريقة الثالة: قفل تطبيقات الايفون الطرف الأول عن طريق تقييد المحتوى
- الطريقة الرلبعة: قفل تطبيق الايفون عن طريق الحد من وقت الشاشة
- الطريقة الخامسة: قفل تطبيقات الايفون عن استخدام الوصول الإرشادي على الايفون
- الطريقة السادسة: قفل تطبيقات الايفون محددة من الإعدادات [تطبيقات البنوك]
- كيفية معرفة اذا كان شخص ما قام بفتح تطبيقًا على جهاز iPhone الخاص بك أثناء غيابك
- أسئلة وأجوبة
على الرغم من أن Apple لا توفر لك طريقة مباشرة لقفل التطبيق ، إلا أن هناك بعض الحلول التي يمكنك استخدامها لصالحك. دعونا نلقي نظرة على كيفية قفل التطبيقات على جهاز iOS الخاص بك.
إقرأ أيضاً: قفل صور في الايفون بدون برامج على iOS 16
هل يمكنك قفل تطبيق على الايفون؟
نعم ولا. لا تمنح Apple مطوري تطبيقات الجهات الخارجية خيار قفل التطبيقات على جهاز iPhone الخاص بك باستخدام رمز المرور المدمج أو الأمان البيومتري باستثناء القليل. وبالتالي ، لا توجد طريقة مضمنة لقفل تطبيقات الايفون الخاص بك ، ولا يوجد تطبيق تابع لجهة خارجية متاح في متجر التطبيقات يتيح لك القيام بذلك.
ومع ذلك ، مثل كل شيء تقني ، هناك بعض الحلول التي تسمح بقفل أي تطبيق على جهاز iPhone الخاص بك بغض النظر عن القيود التي تفرضها Apple. فيما يلي الحلول الستة التي يمكنك نشرها إذا كنت تقدر الخصوصية وترغب في قفل التطبيقات الفردية.
- إنشاء اختصار أتمتة
- عن طريق استبدال التطبيق باختصار محمي بكلمة مرور
- قفل التطبيقات التي تحتوي على ميزة مضمنة للقيام بذلك.
- تأمين تطبيقات Apple الرسمية عن طريق تقييد المحتوى
- قفل أي تطبيق عن طريق الحد من وقت الشاشة اليومي
- استخدم ميزة الوصول الإرشادي
كيفية قفل تطبيق الايفون بخمس طرق مختلقة
إليك كيفية قفل التطبيقات على جهاز iOS أو iPadOS إذا كنت تستخدم iOS أو iPadOS 15+
الطريقة الأولى: قفل أي تطبيق عن طريق إنشاء اختصار
- افتح تطبيق “Shortcuts” من شاشة iPhone الرئيسية.
%22%20transform%3D%22translate(1%201)%20scale(1.95313)%22%20fill-opacity%3D%22.5%22%3E%3Cellipse%20fill%3D%22%23363636%22%20rx%3D%221%22%20ry%3D%221%22%20transform%3D%22matrix(-2.8318%20-33.14304%2044.82777%20-3.83017%2041.3%2041.9)%22%2F%3E%3Cellipse%20rx%3D%221%22%20ry%3D%221%22%20transform%3D%22matrix(97.52684%20-128.43%2063.82733%2048.46903%20176.4%2047.7)%22%2F%3E%3Cpath%20d%3D%22M34-16L271%201l-73%20107z%22%2F%3E%3Cellipse%20cx%3D%22133%22%20cy%3D%2287%22%20rx%3D%22221%22%20ry%3D%2212%22%2F%3E%3C%2Fg%3E%3C%2Fsvg%3E)
- اضغط على “أتمتة“.
%22%20transform%3D%22translate(1%201)%20scale(1.95313)%22%20fill-opacity%3D%22.5%22%3E%3Cellipse%20fill%3D%22%23d75%22%20cx%3D%2265%22%20cy%3D%2274%22%20rx%3D%2279%22%20ry%3D%2242%22%2F%3E%3Cellipse%20fill%3D%22%23000010%22%20rx%3D%221%22%20ry%3D%221%22%20transform%3D%22rotate(91.2%2077.8%2076.8)%20scale(32.87389%20235.76701)%22%2F%3E%3Cellipse%20fill%3D%22%233ac544%22%20rx%3D%221%22%20ry%3D%221%22%20transform%3D%22rotate(91.5%2057.5%20130.2)%20scale(37.47221%2070.33527)%22%2F%3E%3Cellipse%20fill%3D%22%23743547%22%20rx%3D%221%22%20ry%3D%221%22%20transform%3D%22matrix(-2.11047%20-16.47482%2068.70077%20-8.80077%2057.2%2032.7)%22%2F%3E%3C%2Fg%3E%3C%2Fsvg%3E)
- اضغط على “إنشاء أتمتة شخصية“.
%22%20transform%3D%22translate(1%201)%20scale(1.95313)%22%20fill-opacity%3D%22.5%22%3E%3Cellipse%20fill%3D%22%23296cbf%22%20rx%3D%221%22%20ry%3D%221%22%20transform%3D%22matrix(116.97625%20.80054%20-.32639%2047.6919%20124.6%20213.7)%22%2F%3E%3Cellipse%20fill%3D%22%230f0600%22%20rx%3D%221%22%20ry%3D%221%22%20transform%3D%22matrix(12.44803%2068.31311%20-250.86906%2045.71342%20148.6%2072.4)%22%2F%3E%3Cellipse%20cx%3D%22226%22%20cy%3D%2237%22%20rx%3D%2292%22%20ry%3D%2253%22%2F%3E%3Cellipse%20fill%3D%22%235f4451%22%20cx%3D%22128%22%20cy%3D%22167%22%20rx%3D%2287%22%20ry%3D%2217%22%2F%3E%3C%2Fg%3E%3C%2Fsvg%3E)
- مرر لأسفل وانقر على “التطبيق“.
%22%20transform%3D%22translate(1%201)%20scale(1.95313)%22%20fill-opacity%3D%22.5%22%3E%3Cellipse%20fill%3D%22%23575757%22%20cx%3D%2277%22%20cy%3D%2250%22%20rx%3D%2255%22%20ry%3D%2232%22%2F%3E%3Cellipse%20fill%3D%22%23191919%22%20rx%3D%221%22%20ry%3D%221%22%20transform%3D%22rotate(-151%20106.8%209)%20scale(64.84808%20177.19992)%22%2F%3E%3Cellipse%20fill%3D%22%23191919%22%20rx%3D%221%22%20ry%3D%221%22%20transform%3D%22matrix(58.55246%20-95.54893%2019.45825%2011.92403%2014.3%2024)%22%2F%3E%3Cellipse%20fill%3D%22%231a1a1a%22%20cx%3D%2251%22%20cy%3D%2294%22%20rx%3D%2292%22%20ry%3D%2214%22%2F%3E%3C%2Fg%3E%3C%2Fsvg%3E)
- اضغط على خيار “اختيار” لتحديد التطبيقات التي ترغب في قفلها.
%22%20transform%3D%22translate(1%201)%20scale(2.0625)%22%20fill-opacity%3D%22.5%22%3E%3Cellipse%20fill%3D%22%235b5b5b%22%20cx%3D%2264%22%20cy%3D%22191%22%20rx%3D%2226%22%20ry%3D%2233%22%2F%3E%3Cellipse%20fill%3D%22%235a5a5a%22%20rx%3D%221%22%20ry%3D%221%22%20transform%3D%22matrix(21.9932%209.69273%20-12.35424%2028.0323%20173.7%20183.5)%22%2F%3E%3Cpath%20fill%3D%22%235a5a5a%22%20d%3D%22M34.1-18l1.7%2033-57.9%203-1.7-33z%22%2F%3E%3Cpath%20fill%3D%22%23444%22%20d%3D%22M173%20151h13v66h-13z%22%2F%3E%3C%2Fg%3E%3C%2Fsvg%3E)
- حدد التطبيقات التي تريد قفلها وانقر على “تم” بعد الانتهاء من التحديد.
- ملاحظة: يمكنك تحديد تطبيقات متعددة في هذه الخطوة.
%27%20fill-opacity%3D%27.5%27%3E%3Cellipse%20fill%3D%22%235d5d5d%22%20fill-opacity%3D%22.5%22%20rx%3D%221%22%20ry%3D%221%22%20transform%3D%22matrix(24.32314%20-34.18362%2030.53645%2021.72802%2026.9%20200.2)%22%2F%3E%3Cpath%20fill%3D%22%23444%22%20fill-opacity%3D%22.5%22%20d%3D%22M54.8%20162l-59.7-1.7%2024.8%2096.1-32.9-16.1z%22%2F%3E%3Cpath%20fill%3D%22%23414141%22%20fill-opacity%3D%22.5%22%20d%3D%22M1%20161.1h64.4v58.6H1z%22%2F%3E%3Cpath%20fill%3D%22%23414141%22%20fill-opacity%3D%22.5%22%20d%3D%22M67.7%20178.8l-15.4-16.4-78.4%2084%2039.4%202.7z%22%2F%3E%3C%2Fg%3E%3C%2Fsvg%3E)
- ملاحظة: يمكنك تحديد تطبيقات متعددة في هذه الخطوة.
- اضغط على “التالي“.
%22%20transform%3D%22translate(1%201)%20scale(2.0625)%22%20fill-opacity%3D%22.5%22%3E%3Cellipse%20fill%3D%22%235b5b5b%22%20cx%3D%2263%22%20cy%3D%22192%22%20rx%3D%2226%22%20ry%3D%2233%22%2F%3E%3Cellipse%20fill%3D%22%23565656%22%20rx%3D%221%22%20ry%3D%221%22%20transform%3D%22rotate(-160.6%20102.1%2076)%20scale(25.59228%2031.69974)%22%2F%3E%3Cellipse%20fill%3D%22%235a5a5a%22%20rx%3D%221%22%20ry%3D%221%22%20transform%3D%22matrix(4.26687%20-13.7668%2026.9043%208.3387%208.4%200)%22%2F%3E%3Cpath%20fill%3D%22%231e1e1e%22%20d%3D%22M189%20143L30-16l78%20215z%22%2F%3E%3C%2Fg%3E%3C%2Fsvg%3E)
- اضغط على “+ إضافة إجراء“.
%22%20transform%3D%22translate(1%201)%20scale(1.95313)%22%20fill-opacity%3D%22.5%22%3E%3Cpath%20fill%3D%22%235a5a5a%22%20d%3D%22M31%20228h30v19H31z%22%2F%3E%3Cpath%20fill%3D%22%23565656%22%20d%3D%22M63.4%20149.2l6.7%2011.2-37.6%2010.3-3.8-18.5z%22%2F%3E%3Cpath%20fill%3D%22%23454545%22%20d%3D%22M52%20168l-28-12%2048-3z%22%2F%3E%3Cellipse%20fill%3D%22%231c1c1c%22%20cx%3D%2228%22%20cy%3D%22246%22%20rx%3D%225%22%20ry%3D%2230%22%2F%3E%3C%2Fg%3E%3C%2Fsvg%3E)
- ابحث عن “مؤقت” في شريط البحث في الجزء العلوي وانقر على “Start Timer” من نتائج البحث.
%22%20transform%3D%22translate(1%201)%20scale(1.95313)%22%20fill-opacity%3D%22.5%22%3E%3Cpath%20fill%3D%22%234d4d4d%22%20d%3D%22M-16%200L8%20168%20258-3z%22%2F%3E%3Cpath%20fill%3D%22%23111%22%20d%3D%22M271%20190V22L-8%20185z%22%2F%3E%3Cellipse%20fill%3D%22%23484848%22%20cx%3D%22140%22%20cy%3D%2280%22%20rx%3D%2237%22%20ry%3D%2229%22%2F%3E%3Cellipse%20fill%3D%22%23141414%22%20rx%3D%221%22%20ry%3D%221%22%20transform%3D%22rotate(-134%20125.4%20-40.3)%20scale(13.68743%2075.4676)%22%2F%3E%3C%2Fg%3E%3C%2Fsvg%3E)
- قم بتغيير الدقائق إلى “1” بمجرد إضافة الإجراء إلى التشغيل الآلي الخاص بك.
%22%20transform%3D%22translate(1%201)%20scale(1.95313)%22%20fill-opacity%3D%22.5%22%3E%3Cellipse%20fill%3D%22%235a5a5a%22%20rx%3D%221%22%20ry%3D%221%22%20transform%3D%22matrix(45.54166%20-5.83402%203.24252%2025.3118%2061.9%2061.9)%22%2F%3E%3Cellipse%20fill%3D%22%23595959%22%20rx%3D%221%22%20ry%3D%221%22%20transform%3D%22matrix(-43.07085%2011.48342%20-5.11381%20-19.18036%2022.1%20162)%22%2F%3E%3Cellipse%20fill%3D%22%231d1d1d%22%20cx%3D%22228%22%20cy%3D%22177%22%20rx%3D%22164%22%20ry%3D%22164%22%2F%3E%3Cpath%20fill%3D%22%23424242%22%20d%3D%22M26%2085.7L49.7%2093l76.8-39.7-107-6.1z%22%2F%3E%3C%2Fg%3E%3C%2Fsvg%3E)
- وبالمثل ، قم بتغيير “الدقائق” إلى “الثواني” من خلال النقر عليها.

- اضغط على “الثانية“.

- بمجرد الانتهاء ، اضغط على “التالي“.
%27%20fill-opacity%3D%27.5%27%3E%3Cellipse%20fill%3D%22%23555%22%20fill-opacity%3D%22.5%22%20rx%3D%221%22%20ry%3D%221%22%20transform%3D%22matrix(2.26265%2024.21114%20-54.51078%205.0943%2066.3%20271.3)%22%2F%3E%3Cellipse%20fill%3D%22%23505050%22%20fill-opacity%3D%22.5%22%20rx%3D%221%22%20ry%3D%221%22%20transform%3D%22matrix(.7093%2013.53438%20-28.99424%201.51952%20132%20115.3)%22%2F%3E%3Cpath%20fill%3D%22%23484848%22%20fill-opacity%3D%22.5%22%20d%3D%22M62.5%20321L-7%20265l83-11.6-1.8%2068.1z%22%2F%3E%3Cpath%20fill%3D%22%23424242%22%20fill-opacity%3D%22.5%22%20d%3D%22M46%20292.2l-76.3-23.7%20159.6-11.1L38%20317.9z%22%2F%3E%3C%2Fg%3E%3C%2Fsvg%3E)
- انقر على زر التبديل “اسأل قبل التشغيل” وقم بتعطيله.
%22%20transform%3D%22translate(1%201)%20scale(1.95313)%22%20fill-opacity%3D%22.5%22%3E%3Cellipse%20fill%3D%22%23585858%22%20rx%3D%221%22%20ry%3D%221%22%20transform%3D%22matrix(24.34007%2048.12353%20-36.15943%2018.28883%20227%20225.6)%22%2F%3E%3Cellipse%20fill%3D%22%23585858%22%20cx%3D%2241%22%20cy%3D%22140%22%20rx%3D%2232%22%20ry%3D%2227%22%2F%3E%3Cpath%20fill%3D%22%235a5a5a%22%20d%3D%22M43.8%2020.8l-45-1.6%201.4-40%2045%201.6z%22%2F%3E%3Cpath%20fill%3D%22%231c1c1c%22%20d%3D%22M239.7%20192.2L-16%2033.7%20253-16l18%20209.3z%22%2F%3E%3C%2Fg%3E%3C%2Fsvg%3E)
- بمجرد المطالبة ، انقر على “لا تسأل“.
%22%20transform%3D%22translate(1%201)%20scale(1.95313)%22%20fill-opacity%3D%22.5%22%3E%3Cellipse%20fill%3D%22%23585858%22%20cx%3D%22128%22%20cy%3D%2269%22%20rx%3D%2274%22%20ry%3D%2230%22%2F%3E%3Cellipse%20fill%3D%22%231a1a1a%22%20rx%3D%221%22%20ry%3D%221%22%20transform%3D%22rotate(84.6%2074.6%20171)%20scale(118.82321%2040.30591)%22%2F%3E%3Cellipse%20fill%3D%22%231a1a1a%22%20rx%3D%221%22%20ry%3D%221%22%20transform%3D%22matrix(.68894%2029.13167%20-144.77804%203.42387%2086.5%20126.2)%22%2F%3E%3Cellipse%20fill%3D%22%231a1a1a%22%20cx%3D%2223%22%20cy%3D%2242%22%20rx%3D%2236%22%20ry%3D%2279%22%2F%3E%3C%2Fg%3E%3C%2Fsvg%3E)
- تأكد من تعطيل الخيارين “اسأل قبل التشغيل” و “الإعلام عند التشغيل“. ثم اضغط على “تم“.
%27%20fill-opacity%3D%27.5%27%3E%3Cellipse%20fill%3D%22%23595959%22%20fill-opacity%3D%22.5%22%20rx%3D%221%22%20ry%3D%221%22%20transform%3D%22matrix(-123.3171%2018.89678%20-15.66937%20-102.25557%20118.2%20583.7)%22%2F%3E%3Cellipse%20fill%3D%22%23575757%22%20fill-opacity%3D%22.5%22%20rx%3D%221%22%20ry%3D%221%22%20transform%3D%22rotate(-3.4%209589%20-6836)%20scale(100.99082%20118.6501)%22%2F%3E%3Cellipse%20fill%3D%22%23575757%22%20fill-opacity%3D%22.5%22%20rx%3D%221%22%20ry%3D%221%22%20transform%3D%22matrix(24.46383%20-40.23594%2060.45858%2036.75939%2078.6%20339.8)%22%2F%3E%3Cellipse%20fill%3D%22%231a1a1a%22%20fill-opacity%3D%22.5%22%20rx%3D%221%22%20ry%3D%221%22%20transform%3D%22matrix(-330.87735%20-213.55804%20119.9856%20-185.90037%20290.2%20167.6)%22%2F%3E%3C%2Fg%3E%3C%2Fsvg%3E)
- تم الآن إنشاء الأتمتة.
%22%20transform%3D%22translate(1%201)%20scale(1.95313)%22%20fill-opacity%3D%22.5%22%3E%3Cellipse%20fill%3D%22%23646464%22%20rx%3D%221%22%20ry%3D%221%22%20transform%3D%22rotate(.5%2032.7%207190.2)%20scale(47.6156%2021.0556)%22%2F%3E%3Cellipse%20rx%3D%221%22%20ry%3D%221%22%20transform%3D%22matrix(-9.6934%20-51.04798%20134.2883%20-25.49972%20219.7%2044.8)%22%2F%3E%3Cellipse%20fill%3D%22%23292929%22%20cx%3D%2274%22%20cy%3D%22134%22%20rx%3D%22175%22%20ry%3D%2244%22%2F%3E%3Cpath%20fill%3D%22%232c2c2c%22%20d%3D%22M-13%205l-3%20101%20173-87z%22%2F%3E%3C%2Fg%3E%3C%2Fsvg%3E)
- افتح الآن تطبيق “الساعة” على جهازك.
%27%20fill-opacity%3D%27.5%27%3E%3Cellipse%20fill%3D%22%23be583a%22%20fill-opacity%3D%22.5%22%20rx%3D%221%22%20ry%3D%221%22%20transform%3D%22matrix(29.7898%20-77.46745%2088.40801%2033.99695%20234.8%20188.7)%22%2F%3E%3Cellipse%20fill%3D%22%2333222f%22%20fill-opacity%3D%22.5%22%20rx%3D%221%22%20ry%3D%221%22%20transform%3D%22matrix(81.34012%2045.38386%20-33.3153%2059.71%20447.5%2036.3)%22%2F%3E%3Cellipse%20fill%3D%22%231f2e30%22%20fill-opacity%3D%22.5%22%20rx%3D%221%22%20ry%3D%221%22%20transform%3D%22rotate(-124.1%20308.3%20-21.5)%20scale(58.17582%20311.22378)%22%2F%3E%3Cellipse%20fill%3D%22%2375727d%22%20fill-opacity%3D%22.5%22%20rx%3D%221%22%20ry%3D%221%22%20transform%3D%22rotate(146.2%20126.4%2069.6)%20scale(62.00702%20148.30611)%22%2F%3E%3C%2Fg%3E%3C%2Fsvg%3E)
- اضغط على “Timer“.
%27%20fill-opacity%3D%27.5%27%3E%3Cpath%20fill%3D%22%23010101%22%20fill-opacity%3D%22.5%22%20d%3D%22M231.4%2036.1h27.4v33.2h-27.4zM124%20122h19.6v51H124zm71.2%2046.3L168%20153.2l25.6-46.1%2027.3%2015.1zm-34-156.1L156%201.7l24.6-12L185.8.2z%22%2F%3E%3C%2Fg%3E%3C%2Fsvg%3E)
- اضغط على “عندما ينتهي الموقت“.
%22%20transform%3D%22translate(1%201)%20scale(1.95313)%22%20fill-opacity%3D%22.5%22%3E%3Cellipse%20fill%3D%22%23333%22%20cx%3D%2277%22%20cy%3D%2299%22%20rx%3D%2256%22%20ry%3D%2236%22%2F%3E%3Cellipse%20cx%3D%2295%22%20cy%3D%2241%22%20rx%3D%22255%22%20ry%3D%2229%22%2F%3E%3Cellipse%20fill%3D%22%23242424%22%20rx%3D%221%22%20ry%3D%221%22%20transform%3D%22rotate(31%20-213%20197.5)%20scale(27.82389%2083.91364)%22%2F%3E%3Cellipse%20cx%3D%22200%22%20cy%3D%22138%22%20rx%3D%2280%22%20ry%3D%2280%22%2F%3E%3C%2Fg%3E%3C%2Fsvg%3E)
- قم بالتمرير لأسفل وانقر على خيار “إيقاف التشغيل“.
%22%20transform%3D%22translate(1%201)%20scale(1.95313)%22%20fill-opacity%3D%22.5%22%3E%3Cellipse%20fill%3D%22%23545454%22%20rx%3D%221%22%20ry%3D%221%22%20transform%3D%22matrix(-19.17155%205.81149%20-21.55198%20-71.09795%2065%2012)%22%2F%3E%3Cellipse%20fill%3D%22%23484848%22%20cx%3D%2267%22%20rx%3D%2231%22%20ry%3D%2237%22%2F%3E%3Cpath%20fill%3D%22%231c1c1c%22%20d%3D%22M-10-16l9%20155%2079-78z%22%2F%3E%3Cellipse%20fill%3D%22%231d1d1d%22%20cx%3D%22186%22%20cy%3D%2247%22%20rx%3D%2297%22%20ry%3D%2297%22%2F%3E%3C%2Fg%3E%3C%2Fsvg%3E)
هذا هو. تم الآن إنشاء الأتمتة المطلوبة لقفل تطبيق Facebook. دعونا نختبرها.
افتح التطبيق المقفل على جهازك.

بعد ثانية ، سيتم قفل جهازك تلقائيًا. للوصول إلى التطبيق أو الجهاز ، سيتعين عليك إلغاء قفل جهازك.

الطريقة الثانية: استبدل التطبيق باختصار Shortcuts محمي بكلمة مرور
- افتح تطبيق “الاختصارات” على جهازك.
%22%20transform%3D%22translate(1%201)%20scale(1.95313)%22%20fill-opacity%3D%22.5%22%3E%3Cellipse%20fill%3D%22%23363636%22%20rx%3D%221%22%20ry%3D%221%22%20transform%3D%22matrix(-2.8318%20-33.14304%2044.82777%20-3.83017%2041.3%2041.9)%22%2F%3E%3Cellipse%20rx%3D%221%22%20ry%3D%221%22%20transform%3D%22matrix(97.52684%20-128.43%2063.82733%2048.46903%20176.4%2047.7)%22%2F%3E%3Cpath%20d%3D%22M34-16L271%201l-73%20107z%22%2F%3E%3Cellipse%20cx%3D%22133%22%20cy%3D%2287%22%20rx%3D%22221%22%20ry%3D%2212%22%2F%3E%3C%2Fg%3E%3C%2Fsvg%3E)
- اضغط على “اختصاراتي“.

- انقر على أيقونة “+” لإنشاء اختصار جديد.

- اضغط على خيار “إضافة إجراء“.

- استخدم شريط البحث للبحث عن مصطلح “طلب“. انقر على “طلب الإدخال” بمجرد ظهوره في نتائج البحث.

- اضغط على “نص” لتحديد تنسيق كلمة المرور لتطبيقاتك المقفلة. يمكنك الحصول على كلمة مرور رقمية أيضًا.
%27%20fill-opacity%3D%27.5%27%3E%3Cellipse%20fill-opacity%3D%22.5%22%20rx%3D%221%22%20ry%3D%221%22%20transform%3D%22rotate(-94.2%20230.3%2027.1)%20scale(58.38695%20498.04684)%22%2F%3E%3Cellipse%20fill%3D%22%23272727%22%20fill-opacity%3D%22.5%22%20rx%3D%221%22%20ry%3D%221%22%20transform%3D%22matrix(-356.8579%2026.18408%20-8.82742%20-120.30722%20234.3%2085)%22%2F%3E%3Cellipse%20fill-opacity%3D%22.5%22%20rx%3D%221%22%20ry%3D%221%22%20transform%3D%22matrix(468.46712%20-46.75923%204.07188%2040.79499%20357.4%20231.6)%22%2F%3E%3Cellipse%20fill-opacity%3D%22.5%22%20rx%3D%221%22%20ry%3D%221%22%20transform%3D%22matrix(-7.07038%2021.13115%20-160.01222%20-53.53934%2041.5%20217.1)%22%2F%3E%3C%2Fg%3E%3C%2Fsvg%3E)
- اضغط على تنسيق كلمة المرور الذي ترغب في استخدامه. بالنسبة لهذا الدليل ، سنختار تنسيق “النص“.
ملاحظة: يسمح لك تنسيق النص بإدخال أكبر عدد تريده من الأرقام ، بينما يسمح لك تنسيق الأرقام بإدخال رقم واحد فقط.
- اضغط على “مطالبة” وأدخل المطالبة المطلوبة التي ترغب في رؤيتها عندما يُطلب منك كلمة مرور عند فتح تطبيق مقفل.

- أدخل موجهًا يناسب احتياجاتك على أفضل وجه.
ملاحظة: سيتم عرض هذه الرسالة في الإشعار الذي يطلب منك إدخال الإدخال المحدد (كلمة المرور) المطلوب للوصول إلى التطبيق.%22%20transform%3D%22translate(1%201)%20scale(1.95313)%22%20fill-opacity%3D%22.5%22%3E%3Cellipse%20rx%3D%221%22%20ry%3D%221%22%20transform%3D%22rotate(41%20-37.4%20377.2)%20scale(28.13715%2051.3396)%22%2F%3E%3Cpath%20fill%3D%22%23505050%22%20d%3D%22M41%2081.3h33.5L56.8%2053.8l-12%2022z%22%2F%3E%3Cellipse%20rx%3D%221%22%20ry%3D%221%22%20transform%3D%22matrix(-22.58784%2031.08211%20-16.97643%20-12.33702%20235.5%20110.1)%22%2F%3E%3Cellipse%20fill%3D%22%23222%22%20cx%3D%22183%22%20cy%3D%2233%22%20rx%3D%22235%22%20ry%3D%2234%22%2F%3E%3C%2Fg%3E%3C%2Fsvg%3E)
- في قسم “اقتراحات الإجراء التالي” ، انقر على “إذا“.
%27%20fill-opacity%3D%27.5%27%3E%3Cellipse%20fill%3D%22%232e2e2e%22%20fill-opacity%3D%22.5%22%20rx%3D%221%22%20ry%3D%221%22%20transform%3D%22matrix(16.85164%20138.0776%20-356.02834%2043.45137%20229.5%2073.8)%22%2F%3E%3Cpath%20fill-opacity%3D%22.5%22%20d%3D%22M562.9%20469.5l-365%2064.4-53.6-304.1%20365-64.4z%22%2F%3E%3Cellipse%20fill%3D%22%232d2d2d%22%20fill-opacity%3D%22.5%22%20rx%3D%221%22%20ry%3D%221%22%20transform%3D%22rotate(-96%20253.1%20185.3)%20scale(170.90156%2070.44648)%22%2F%3E%3Cellipse%20fill-opacity%3D%22.5%22%20rx%3D%221%22%20ry%3D%221%22%20transform%3D%22matrix(-15.46936%20-183.72553%20219.5699%20-18.48739%20381%20377.7)%22%2F%3E%3C%2Fg%3E%3C%2Fsvg%3E)
- بمجرد إضافة الإجراء “إذا” ، انقر على “الحالة“.
%22%20transform%3D%22translate(1%201)%20scale(1.96484)%22%20fill-opacity%3D%22.5%22%3E%3Cpath%20d%3D%22M270%20250L249%2078l-43%20191z%22%2F%3E%3Cellipse%20cx%3D%22254%22%20cy%3D%22255%22%20rx%3D%2223%22%20ry%3D%22159%22%2F%3E%3Cellipse%20rx%3D%221%22%20ry%3D%221%22%20transform%3D%22rotate(116.2%2038%20195.5)%20scale(58.92492%2021.78701)%22%2F%3E%3Cellipse%20fill%3D%22%23232323%22%20cx%3D%22211%22%20cy%3D%22162%22%20rx%3D%2226%22%20ry%3D%2265%22%2F%3E%3C%2Fg%3E%3C%2Fsvg%3E)
- في قائمة الشروط ، اضغط على “هو“.
%27%20fill-opacity%3D%27.5%27%3E%3Cpath%20fill%3D%22%23202020%22%20fill-opacity%3D%22.5%22%20d%3D%22M94.5%20202L175%20315l-68.3-44.4%2062.3-16.5zM71.7%20320.7h32.7v22.7H71.7z%22%2F%3E%3Cellipse%20fill%3D%22%23202020%22%20fill-opacity%3D%22.5%22%20rx%3D%221%22%20ry%3D%221%22%20transform%3D%22matrix(-57.559%20-10.8244%206.40104%20-34.0377%201.7%20444.4)%22%2F%3E%3Cellipse%20fill%3D%22%23202020%22%20fill-opacity%3D%22.5%22%20rx%3D%221%22%20ry%3D%221%22%20transform%3D%22matrix(-25.75866%20-34.91801%2036.71722%20-27.08592%20255.2%2097.5)%22%2F%3E%3C%2Fg%3E%3C%2Fsvg%3E)
- الآن ، اضغط على “نص” وأدخل رمز المرور لتطبيقك.

- بالنسبة لهذا الدليل ، سنختار رمز المرور التالي: 1234.
%22%20transform%3D%22translate(1%201)%20scale(1.95313)%22%20fill-opacity%3D%22.5%22%3E%3Cellipse%20cx%3D%22251%22%20cy%3D%22235%22%20rx%3D%2231%22%20ry%3D%2240%22%2F%3E%3Cpath%20fill%3D%22%234f4f4f%22%20d%3D%22M62%20147l-31-12%2032-19z%22%2F%3E%3Cellipse%20rx%3D%221%22%20ry%3D%221%22%20transform%3D%22rotate(-71.7%20285%20-54.1)%20scale(40.80959%2024.10159)%22%2F%3E%3Cellipse%20fill%3D%22%235f5f5f%22%20cy%3D%223%22%20rx%3D%2212%22%20ry%3D%229%22%2F%3E%3C%2Fg%3E%3C%2Fsvg%3E)
- اضغط على شريط البحث بالقرب من الجزء السفلي من تطبيق الاختصارات.

- ابحث عن “فتح التطبيق وانقر عليه بمجرد ظهوره في نتائجك.
%22%20transform%3D%22translate(1%201)%20scale(1.95313)%22%20fill-opacity%3D%22.5%22%3E%3Cellipse%20fill%3D%22%230b0b0b%22%20rx%3D%221%22%20ry%3D%221%22%20transform%3D%22rotate(85.1%204.7%20164.3)%20scale(50.64238%20102.38355)%22%2F%3E%3Cellipse%20fill%3D%22%234a4a4a%22%20rx%3D%221%22%20ry%3D%221%22%20transform%3D%22rotate(-99.5%2056.8%20-4.5)%20scale(60.61633%20171.18654)%22%2F%3E%3Cellipse%20fill%3D%22%23484848%22%20cx%3D%2216%22%20cy%3D%22138%22%20rx%3D%2255%22%20ry%3D%2237%22%2F%3E%3Cellipse%20fill%3D%22%23474747%22%20cx%3D%22238%22%20cy%3D%2265%22%20rx%3D%2240%22%20ry%3D%2241%22%2F%3E%3C%2Fg%3E%3C%2Fsvg%3E)
- بمجرد إضافة إجراء “فتح التطبيق” إلى الاختصار الخاص بك ، انقر مع الاستمرار بإصبعك على هذا الإجراء لتغيير موضعه في تسلسل التنفيذ.

- غيّر موضع إجراء “فتح التطبيق” إلى الموضع الموضح في الصورة أدناه واضغط عليه.

- من قائمة التطبيقات ، حدد التطبيق الذي تريد استخدام هذا الاختصار عليه. بالنسبة لهذا الدليل ، سنختار تطبيق Facebook.
ملاحظة: يمكن استخدام مثيل واحد من هذا الاختصار في تطبيق واحد فقط.%22%20transform%3D%22translate(1%201)%20scale(1.95313)%22%20fill-opacity%3D%22.5%22%3E%3Cellipse%20fill%3D%22%235e5b5c%22%20rx%3D%221%22%20ry%3D%221%22%20transform%3D%22matrix(33.84922%2035.29764%20-22.19354%2021.28284%2013.5%20171)%22%2F%3E%3Cpath%20fill%3D%22%2378032b%22%20d%3D%22M-7.1%20121.6l15%20.8-.8%2014-15-.8z%22%2F%3E%3Cpath%20fill%3D%22%231f1f1f%22%20d%3D%22M29%200h168v151H29z%22%2F%3E%3Cellipse%20fill%3D%22%23414242%22%20cx%3D%2223%22%20cy%3D%22180%22%20rx%3D%2230%22%20ry%3D%2228%22%2F%3E%3C%2Fg%3E%3C%2Fsvg%3E)
- هذا هو. تم إنشاء الاختصار الآن. سننهي العملية عن طريق إضافة رمز الشاشة الرئيسية للوصول إلى هذا الاختصار. للقيام بذلك ، اتبع الخطوات التالية.
الآن ، اضغط على أيقونة “التفضيلات“.%22%20transform%3D%22translate(1.1%201.1)%20scale(2.28906)%22%20fill-opacity%3D%22.5%22%3E%3Cellipse%20rx%3D%221%22%20ry%3D%221%22%20transform%3D%22matrix(-5.14645%2032.49344%20-20.6654%20-3.27308%20209.3%20240.4)%22%2F%3E%3Cpath%20d%3D%22M224.6%2083.9l-1.2%2035-22-.8%201.2-35z%22%2F%3E%3Cellipse%20cx%3D%22211%22%20cy%3D%22243%22%20rx%3D%2223%22%20ry%3D%2234%22%2F%3E%3Cellipse%20fill%3D%22%235d5d5d%22%20cy%3D%221%22%20rx%3D%2210%22%20ry%3D%2210%22%2F%3E%3C%2Fg%3E%3C%2Fsvg%3E)
- ضمن قسم التفاصيل ، انقر على خيار “إضافة إلى الشاشة الرئيسية“.
%22%20transform%3D%22translate(1%201)%20scale(1.95313)%22%20fill-opacity%3D%22.5%22%3E%3Cellipse%20fill%3D%22%234e4e4e%22%20rx%3D%221%22%20ry%3D%221%22%20transform%3D%22matrix(-182.80679%20-20.8282%204.39602%20-38.5834%20127.4%20116.6)%22%2F%3E%3Cellipse%20fill%3D%22%23111%22%20rx%3D%221%22%20ry%3D%221%22%20transform%3D%22matrix(191.3051%2031.00753%20-7.28811%2044.96497%20157.8%2025.2)%22%2F%3E%3Cellipse%20fill%3D%22%23111%22%20rx%3D%221%22%20ry%3D%221%22%20transform%3D%22matrix(57.33526%20-14.80576%206.58976%2025.51881%20124.2%20180.9)%22%2F%3E%3Cellipse%20fill%3D%22%234a4a4a%22%20cx%3D%2251%22%20cy%3D%2267%22%20rx%3D%2238%22%20ry%3D%2224%22%2F%3E%3C%2Fg%3E%3C%2Fsvg%3E)
- لتغيير اسم هذا الاختصار ، انقر فوق الاسم الافتراضي وأدخل اسم التطبيق الذي يعمل عليه هذا الاختصار. على سبيل المثال ، في حالتنا ، سنغير الاسم إلى “Facebook”.

- اضغط على “إضافة“.

- بمجرد إضافة هذا الاختصار الجديد المحمي بكلمة مرور ، يمكنك إزالة رمز تطبيق Facebook الرسمي لتجنب الالتباس.
- للقيام بذلك ، انقر مع الاستمرار فوق رمز تطبيق Facebook الرسمي من الشاشة الرئيسية لجهاز iPhone الخاص بك وانقر على خيار “إزالة التطبيق”.
%22%20transform%3D%22translate(1%201)%20scale(1.95313)%22%20fill-opacity%3D%22.5%22%3E%3Cellipse%20fill%3D%22%2349579d%22%20rx%3D%221%22%20ry%3D%221%22%20transform%3D%22matrix(-22.58009%20-27.88398%2041.15587%20-33.3275%20135.3%2039.2)%22%2F%3E%3Cellipse%20rx%3D%221%22%20ry%3D%221%22%20transform%3D%22matrix(-36.13641%20-2.49903%205.56653%20-80.493%20241%2040.7)%22%2F%3E%3Cellipse%20fill%3D%22%23514c3f%22%20rx%3D%221%22%20ry%3D%221%22%20transform%3D%22matrix(5.60914%2023.72834%20-42.6226%2010.07556%2092.7%2068.3)%22%2F%3E%3Cellipse%20cx%3D%22242%22%20cy%3D%2253%22%20rx%3D%2235%22%20ry%3D%2259%22%2F%3E%3C%2Fg%3E%3C%2Fsvg%3E)
- اضغط على خيار “إزالة من الشاشة الرئيسية“.
%22%20transform%3D%22translate(1%201)%20scale(1.95313)%22%20fill-opacity%3D%22.5%22%3E%3Cellipse%20fill%3D%22%23525252%22%20cx%3D%22134%22%20cy%3D%2250%22%20rx%3D%2270%22%20ry%3D%2270%22%2F%3E%3Cellipse%20fill%3D%22%23161616%22%20rx%3D%221%22%20ry%3D%221%22%20transform%3D%22rotate(-120%2048%2046)%20scale(255%2051.33104)%22%2F%3E%3Cellipse%20fill%3D%22%23171717%22%20rx%3D%221%22%20ry%3D%221%22%20transform%3D%22matrix(-129.83955%2073.01154%20-22.42031%20-39.871%20218.7%20123.4)%22%2F%3E%3Cellipse%20fill%3D%22%23171717%22%20cx%3D%22234%22%20cy%3D%2225%22%20rx%3D%2235%22%20ry%3D%2246%22%2F%3E%3C%2Fg%3E%3C%2Fsvg%3E)
أخيرًا ، دعنا نرى كيف يعمل هذا الاختصار. - اضغط على اختصار Facebook الذي تم إنشاؤه حديثًا من شاشة iPhone الرئيسية.
%22%20transform%3D%22translate(1%201)%20scale(1.95313)%22%20fill-opacity%3D%22.5%22%3E%3Cellipse%20fill%3D%22%23604cc0%22%20cx%3D%2289%22%20cy%3D%2239%22%20rx%3D%2222%22%20ry%3D%2218%22%2F%3E%3Cellipse%20rx%3D%221%22%20ry%3D%221%22%20transform%3D%22rotate(111.4%2092.9%20100.3)%20scale(124.67908%2066.93056)%22%2F%3E%3Cellipse%20fill%3D%22%232e2d32%22%20cx%3D%2278%22%20cy%3D%2246%22%20rx%3D%2264%22%20ry%3D%2264%22%2F%3E%3Cellipse%20fill%3D%22%2346359a%22%20rx%3D%221%22%20ry%3D%221%22%20transform%3D%22rotate(84.1%2022.6%2068.8)%20scale(15.14801%2017.96759)%22%2F%3E%3C%2Fg%3E%3C%2Fsvg%3E)
- كما هو متوقع ، سيظهر لك إشعار يطلب منك إدخال كلمة المرور. أدخل كلمة المرور هذه وانقر على “تم“.

- يمكنك الآن استخدام Facebook.

الطريقة الثالة: قفل تطبيقات الايفون الطرف الأول عن طريق تقييد المحتوى
تأتي Apple مزودة بميزة Screen Time التي يمكن استخدامها لقفل تطبيقات الطرف الأول.
ملاحظة: تطبيقات الطرف الأول هي تطبيقات أنشأتها Apple.
يمكن استخدام ميزة Screen Time لحظر التطبيقات بناءً على عاملين: حد الوقت وقيود المحتوى والخصوصية. في هذا القسم ، سنغطي كيف يمكنك حظر تطبيقات الطرف الأول باستخدام الطريقة الأخيرة. لذلك ، دون مزيد من اللغط ، دعنا ننتقل إلى الأمر.
- افتح تطبيق “الإعدادات” من شاشة iPhone الرئيسية.
%22%20transform%3D%22translate(.6%20.6)%20scale(1.17188)%22%20fill-opacity%3D%22.5%22%3E%3Cellipse%20fill%3D%22%233e3e3e%22%20cx%3D%22123%22%20cy%3D%22135%22%20rx%3D%2295%22%20ry%3D%2290%22%2F%3E%3Cellipse%20fill%3D%22%23fff%22%20cx%3D%22109%22%20cy%3D%2217%22%20rx%3D%22255%22%20ry%3D%2224%22%2F%3E%3Cellipse%20fill%3D%22%23f5f5f5%22%20rx%3D%221%22%20ry%3D%221%22%20transform%3D%22matrix(-4.62856%20-253.98294%2022.75074%20-.4146%20241.8%20161.8)%22%2F%3E%3Cellipse%20fill%3D%22%23f2f2f2%22%20rx%3D%221%22%20ry%3D%221%22%20transform%3D%22matrix(-4.06388%20232.8196%20-21.72739%20-.37925%205.6%20171.1)%22%2F%3E%3C%2Fg%3E%3C%2Fsvg%3E)
- انقر على خيار “Screen Time“.
%27%20fill-opacity%3D%27.5%27%3E%3Cpath%20fill%3D%22%235d5d5d%22%20fill-opacity%3D%22.5%22%20d%3D%22M65.4-30.3l4%2086%2058.5-50.8z%22%2F%3E%3Cellipse%20fill-opacity%3D%22.5%22%20rx%3D%221%22%20ry%3D%221%22%20transform%3D%22rotate(-129.6%20249.7%20-117)%20scale(28.78955%2041.01389)%22%2F%3E%3Cpath%20fill-opacity%3D%22.5%22%20d%3D%22M478.7%2033.8l51.6-11.6-67-52.5%203.5%2053.4z%22%2F%3E%3Cpath%20fill%3D%22%233c3c3c%22%20fill-opacity%3D%22.5%22%20d%3D%22M57.4%2038.7l63.4-15%206.8-20L74.7%2061z%22%2F%3E%3C%2Fg%3E%3C%2Fsvg%3E)
- اضغط على “تشغيل Screen Time” لإعداد ميزة Screen Time.
%22%20transform%3D%22translate(1%201)%20scale(1.95313)%22%20fill-opacity%3D%22.5%22%3E%3Cellipse%20fill%3D%22%23353535%22%20cx%3D%22121%22%20cy%3D%2267%22%20rx%3D%2294%22%20ry%3D%2227%22%2F%3E%3Cellipse%20rx%3D%221%22%20ry%3D%221%22%20transform%3D%22rotate(-86.5%20113.6%204.9)%20scale(27.52095%20192.78595)%22%2F%3E%3Cellipse%20cx%3D%22110%22%20cy%3D%2211%22%20rx%3D%22255%22%20ry%3D%2226%22%2F%3E%3Cellipse%20rx%3D%221%22%20ry%3D%221%22%20transform%3D%22rotate(-142.8%20132.3%2010.8)%20scale(32.54576%20168.31189)%22%2F%3E%3C%2Fg%3E%3C%2Fsvg%3E)
- انقر على “متابعة“.
%27%20fill-opacity%3D%27.5%27%3E%3Cellipse%20fill%3D%22%232765ba%22%20fill-opacity%3D%22.5%22%20rx%3D%221%22%20ry%3D%221%22%20transform%3D%22rotate(89.9%20-52.4%20296.7)%20scale(79.22675%20296.258)%22%2F%3E%3Cellipse%20fill%3D%22%23201506%22%20fill-opacity%3D%22.5%22%20rx%3D%221%22%20ry%3D%221%22%20transform%3D%22rotate(171.2%20195.1%2079.7)%20scale(471.47071%20117.69182)%22%2F%3E%3Cellipse%20fill%3D%22%23595652%22%20fill-opacity%3D%22.5%22%20rx%3D%221%22%20ry%3D%221%22%20transform%3D%22matrix(42.39156%2010.0991%20-19.03968%2079.92021%2088.3%20118.4)%22%2F%3E%3Cpath%20fill%3D%22%233b88af%22%20fill-opacity%3D%22.5%22%20d%3D%22M172.9%20309.6h134.7v87.9H173z%22%2F%3E%3C%2Fg%3E%3C%2Fsvg%3E)
- اضغط على خيار “هذا هو جهاز iPhone الخاص بي“.
%22%20transform%3D%22translate(1%201)%20scale(1.95313)%22%20fill-opacity%3D%22.5%22%3E%3Cellipse%20fill%3D%22%23335cb0%22%20rx%3D%221%22%20ry%3D%221%22%20transform%3D%22matrix(-134.59727%200%200%20-35.81335%20122.8%2082)%22%2F%3E%3Cellipse%20fill%3D%22%231e1300%22%20cx%3D%22136%22%20cy%3D%229%22%20rx%3D%22255%22%20ry%3D%2240%22%2F%3E%3Cellipse%20fill%3D%22%231a0f00%22%20cx%3D%22117%22%20cy%3D%22136%22%20rx%3D%22255%22%20ry%3D%2219%22%2F%3E%3Cellipse%20fill%3D%22%23378eb2%22%20cx%3D%22122%22%20cy%3D%2279%22%20rx%3D%2275%22%20ry%3D%2211%22%2F%3E%3C%2Fg%3E%3C%2Fsvg%3E)
- الآن ، مرة أخرى في إعدادات Screen Time ، انقر على خيار “Use Screen Time Passcode“.

- قم بتعيين رمز مرور مناسب لإعدادات Screen Time.

- في نافذة Screen Time Passcode Recovery ، أدخل بيانات اعتماد معرف Apple الخاص بك وانقر على “موافق“.
%22%20transform%3D%22translate(1%201)%20scale(1.95313)%22%20fill-opacity%3D%22.5%22%3E%3Cellipse%20fill%3D%22%23575757%22%20cx%3D%22126%22%20cy%3D%2283%22%20rx%3D%22102%22%20ry%3D%2244%22%2F%3E%3Cellipse%20fill%3D%22%23191919%22%20rx%3D%221%22%20ry%3D%221%22%20transform%3D%22matrix(-198.93856%2024.08522%20-8.08907%20-66.81396%20148.7%20193.4)%22%2F%3E%3Cpath%20fill%3D%22%234b4b4b%22%20d%3D%22M24%2096l38%2038%2060-6z%22%2F%3E%3Cellipse%20fill%3D%22%23191919%22%20rx%3D%221%22%20ry%3D%221%22%20transform%3D%22matrix(-225.35502%20-1.1095%20.12775%20-25.94735%20112%2015)%22%2F%3E%3C%2Fg%3E%3C%2Fsvg%3E)
- مرة أخرى في إعدادات وقت الشاشة ، انقر على خيار “قيود المحتوى والخصوصية”.
%22%20transform%3D%22translate(1%201)%20scale(1.95313)%22%20fill-opacity%3D%22.5%22%3E%3Cellipse%20fill%3D%22%23525252%22%20rx%3D%221%22%20ry%3D%221%22%20transform%3D%22matrix(-.6679%2063.42938%20-26.20248%20-.2759%2049.7%20110.7)%22%2F%3E%3Cellipse%20rx%3D%221%22%20ry%3D%221%22%20transform%3D%22rotate(-57.4%20310.3%20-121.9)%20scale(22.60494%2020.77993)%22%2F%3E%3Cellipse%20cx%3D%22250%22%20rx%3D%2220%22%20ry%3D%2225%22%2F%3E%3Cellipse%20fill%3D%22%23191919%22%20cx%3D%2281%22%20cy%3D%22108%22%20rx%3D%2219%22%20ry%3D%2227%22%2F%3E%3C%2Fg%3E%3C%2Fsvg%3E)
- أدخل رمز مرور وقت الشاشة.

- تأكد من تمكين زر التبديل “قيود المحتوى والخصوصية”.
ملاحظة: يشير زر التبديل الملون باللون الأخضر إلى تمكين الخيار ، بينما يعني اللون الرمادي أنه معطل.%27%20fill-opacity%3D%27.5%27%3E%3Cellipse%20fill-opacity%3D%22.5%22%20rx%3D%221%22%20ry%3D%221%22%20transform%3D%22rotate(-145.8%20229.5%20-61.2)%20scale(99.66584%2044.34925)%22%2F%3E%3Cellipse%20fill-opacity%3D%22.5%22%20rx%3D%221%22%20ry%3D%221%22%20transform%3D%22matrix(-41.91718%209.60032%20-13.80421%20-60.27236%201%2044.5)%22%2F%3E%3Cpath%20fill-opacity%3D%22.5%22%20d%3D%22M465.8%20368.2H501v50.7h-35.2z%22%2F%3E%3Cellipse%20fill-opacity%3D%22.5%22%20rx%3D%221%22%20ry%3D%221%22%20transform%3D%22matrix(-49.80542%20-77.45846%2042.70136%20-27.45677%20454.8%201)%22%2F%3E%3C%2Fg%3E%3C%2Fsvg%3E)
- اضغط على “التطبيقات المسموح بها“.

- حدد موقع التطبيق الذي تريد قفله واضغط على زر التبديل المجاور له. بالنسبة لهذا التطبيق ، سنقفل تطبيق Safari.
ملاحظة: زر التبديل الملون باللون الأخضر يعني أن التطبيق مسموح به ، بينما اللون الرمادي يعني أن التطبيق مغلق.%22%20transform%3D%22translate(1.2%201.2)%20scale(2.4414)%22%20fill-opacity%3D%22.5%22%3E%3Cellipse%20fill%3D%22%23616161%22%20cx%3D%22174%22%20cy%3D%22152%22%20rx%3D%2235%22%20ry%3D%22114%22%2F%3E%3Cellipse%20rx%3D%221%22%20ry%3D%221%22%20transform%3D%22matrix(-.8183%20-28.07853%20149.29046%20-4.35082%20122.4%208.4)%22%2F%3E%3Cellipse%20fill%3D%22%23545454%22%20rx%3D%221%22%20ry%3D%221%22%20transform%3D%22matrix(22.66678%20-2.18256%206.2248%2064.64703%2035.3%20111.4)%22%2F%3E%3Cellipse%20rx%3D%221%22%20ry%3D%221%22%20transform%3D%22matrix(.79264%2029.27287%20-137.99253%203.73652%20110%203.1)%22%2F%3E%3C%2Fg%3E%3C%2Fsvg%3E)
- تأكد من أن زر التبديل بجوار التطبيق الذي تريد قفله باللون الرمادي.

الآن بعد أن تم قفل التطبيق ، دعنا نرى ما إذا كان يمكنك الوصول إليه دون الحاجة إلى إدخال رمز مرور مدة استخدام الجهاز. - اتضح أن تطبيق Safari لا يمكن الوصول إليه من الشاشة الرئيسية لجهاز iPhone.
%27%20fill-opacity%3D%27.5%27%3E%3Cellipse%20fill-opacity%3D%22.5%22%20rx%3D%221%22%20ry%3D%221%22%20transform%3D%22matrix(-13.85232%2085.5268%20-492.82001%20-79.81942%20244%2035.3)%22%2F%3E%3Cellipse%20fill%3D%22%237a7a7a%22%20fill-opacity%3D%22.5%22%20rx%3D%221%22%20ry%3D%221%22%20transform%3D%22matrix(43.56293%20-146.68154%20478.5819%20142.13396%20145.5%20436.7)%22%2F%3E%3Cellipse%20fill%3D%22%234c4c4c%22%20fill-opacity%3D%22.5%22%20rx%3D%221%22%20ry%3D%221%22%20transform%3D%22matrix(159.34975%2020.30143%20-5.2487%2041.19805%20242%20120.6)%22%2F%3E%3Cpath%20fill%3D%22%239b9b9b%22%20fill-opacity%3D%22.5%22%20d%3D%22M90.8%20473l8.4%2068.7-125%2015.3-8.4-68.7z%22%2F%3E%3C%2Fg%3E%3C%2Fsvg%3E)
للوصول إلى التطبيق المقفل ، يجب عليك زيارة إعدادات Screen Time والتأكد من أن التطبيق المقفل مسموح به من إعدادات “Content & Privacy Restrictions”.
الطريقة الرلبعة: قفل تطبيق الايفون عن طريق الحد من وقت الشاشة
هناك طريقة أخرى لقفل تطبيقات الايفون الخاص بك وهي تحديد وقت الشاشة المسموح به على هذا التطبيق على أساس يومي. يتيح لك خيار “حدود التطبيق” الموجود في إعدادات مدة استخدام الجهاز تعيين حدود يومية لأي تطبيق تريده.
بمجرد تجاوز هذا الحد ، سيُطلب منك تقديم رمز مرور مدة استخدام الجهاز إذا كنت تريد المزيد من الوصول إلى هذا التطبيق ، بما يتجاوز الوقت المخصص للشاشة.
دعونا نرى كيف يمكنك استخدام خيار “حدود التطبيق” لقفل تطبيق على أجهزة iPhone الخاصة بك.
- افتح تطبيق “الإعدادات” من شاشة iPhone الرئيسية.
%22%20transform%3D%22translate(.6%20.6)%20scale(1.17188)%22%20fill-opacity%3D%22.5%22%3E%3Cellipse%20fill%3D%22%233e3e3e%22%20cx%3D%22123%22%20cy%3D%22135%22%20rx%3D%2295%22%20ry%3D%2290%22%2F%3E%3Cellipse%20fill%3D%22%23fff%22%20cx%3D%22109%22%20cy%3D%2217%22%20rx%3D%22255%22%20ry%3D%2224%22%2F%3E%3Cellipse%20fill%3D%22%23f5f5f5%22%20rx%3D%221%22%20ry%3D%221%22%20transform%3D%22matrix(-4.62856%20-253.98294%2022.75074%20-.4146%20241.8%20161.8)%22%2F%3E%3Cellipse%20fill%3D%22%23f2f2f2%22%20rx%3D%221%22%20ry%3D%221%22%20transform%3D%22matrix(-4.06388%20232.8196%20-21.72739%20-.37925%205.6%20171.1)%22%2F%3E%3C%2Fg%3E%3C%2Fsvg%3E)
- اضغط على خيار “Screen Time“.
%27%20fill-opacity%3D%27.5%27%3E%3Cpath%20fill%3D%22%235d5d5d%22%20fill-opacity%3D%22.5%22%20d%3D%22M65.4-30.3l4%2086%2058.5-50.8z%22%2F%3E%3Cellipse%20fill-opacity%3D%22.5%22%20rx%3D%221%22%20ry%3D%221%22%20transform%3D%22rotate(-129.6%20249.7%20-117)%20scale(28.78955%2041.01389)%22%2F%3E%3Cpath%20fill-opacity%3D%22.5%22%20d%3D%22M478.7%2033.8l51.6-11.6-67-52.5%203.5%2053.4z%22%2F%3E%3Cpath%20fill%3D%22%233c3c3c%22%20fill-opacity%3D%22.5%22%20d%3D%22M57.4%2038.7l63.4-15%206.8-20L74.7%2061z%22%2F%3E%3C%2Fg%3E%3C%2Fsvg%3E)
- اضغط على “تشغيل Screen Time” لإعداد ميزة Screen Time.
%22%20transform%3D%22translate(1%201)%20scale(1.95313)%22%20fill-opacity%3D%22.5%22%3E%3Cellipse%20fill%3D%22%23353535%22%20cx%3D%22121%22%20cy%3D%2267%22%20rx%3D%2294%22%20ry%3D%2227%22%2F%3E%3Cellipse%20rx%3D%221%22%20ry%3D%221%22%20transform%3D%22rotate(-86.5%20113.6%204.9)%20scale(27.52095%20192.78595)%22%2F%3E%3Cellipse%20cx%3D%22110%22%20cy%3D%2211%22%20rx%3D%22255%22%20ry%3D%2226%22%2F%3E%3Cellipse%20rx%3D%221%22%20ry%3D%221%22%20transform%3D%22rotate(-142.8%20132.3%2010.8)%20scale(32.54576%20168.31189)%22%2F%3E%3C%2Fg%3E%3C%2Fsvg%3E)
- انقر على “متابعة“.
%27%20fill-opacity%3D%27.5%27%3E%3Cellipse%20fill%3D%22%232765ba%22%20fill-opacity%3D%22.5%22%20rx%3D%221%22%20ry%3D%221%22%20transform%3D%22rotate(89.9%20-52.4%20296.7)%20scale(79.22675%20296.258)%22%2F%3E%3Cellipse%20fill%3D%22%23201506%22%20fill-opacity%3D%22.5%22%20rx%3D%221%22%20ry%3D%221%22%20transform%3D%22rotate(171.2%20195.1%2079.7)%20scale(471.47071%20117.69182)%22%2F%3E%3Cellipse%20fill%3D%22%23595652%22%20fill-opacity%3D%22.5%22%20rx%3D%221%22%20ry%3D%221%22%20transform%3D%22matrix(42.39156%2010.0991%20-19.03968%2079.92021%2088.3%20118.4)%22%2F%3E%3Cpath%20fill%3D%22%233b88af%22%20fill-opacity%3D%22.5%22%20d%3D%22M172.9%20309.6h134.7v87.9H173z%22%2F%3E%3C%2Fg%3E%3C%2Fsvg%3E)
- اضغط على خيار “هذا هو جهاز iPhone الخاص بي”.
%22%20transform%3D%22translate(1%201)%20scale(1.95313)%22%20fill-opacity%3D%22.5%22%3E%3Cellipse%20fill%3D%22%23335cb0%22%20rx%3D%221%22%20ry%3D%221%22%20transform%3D%22matrix(-134.59727%200%200%20-35.81335%20122.8%2082)%22%2F%3E%3Cellipse%20fill%3D%22%231e1300%22%20cx%3D%22136%22%20cy%3D%229%22%20rx%3D%22255%22%20ry%3D%2240%22%2F%3E%3Cellipse%20fill%3D%22%231a0f00%22%20cx%3D%22117%22%20cy%3D%22136%22%20rx%3D%22255%22%20ry%3D%2219%22%2F%3E%3Cellipse%20fill%3D%22%23378eb2%22%20cx%3D%22122%22%20cy%3D%2279%22%20rx%3D%2275%22%20ry%3D%2211%22%2F%3E%3C%2Fg%3E%3C%2Fsvg%3E)
- الآن ، مرة أخرى في إعدادات Screen Time ، انقر على خيار “Use Screen Time Passcode“.

- قم بتعيين رمز مرور مناسب لإعدادات Screen Time.

- في نافذة Screen Time Passcode Recovery ، أدخل بيانات اعتماد معرف Apple الخاص بك وانقر على “موافق“.
%22%20transform%3D%22translate(1%201)%20scale(1.95313)%22%20fill-opacity%3D%22.5%22%3E%3Cellipse%20fill%3D%22%23575757%22%20cx%3D%22126%22%20cy%3D%2283%22%20rx%3D%22102%22%20ry%3D%2244%22%2F%3E%3Cellipse%20fill%3D%22%23191919%22%20rx%3D%221%22%20ry%3D%221%22%20transform%3D%22matrix(-198.93856%2024.08522%20-8.08907%20-66.81396%20148.7%20193.4)%22%2F%3E%3Cpath%20fill%3D%22%234b4b4b%22%20d%3D%22M24%2096l38%2038%2060-6z%22%2F%3E%3Cellipse%20fill%3D%22%23191919%22%20rx%3D%221%22%20ry%3D%221%22%20transform%3D%22matrix(-225.35502%20-1.1095%20.12775%20-25.94735%20112%2015)%22%2F%3E%3C%2Fg%3E%3C%2Fsvg%3E)
- مرة أخرى في إعدادات وقت الشاشة ، انقر على خيار “حدود التطبيق“.
%27%20fill-opacity%3D%27.5%27%3E%3Cellipse%20fill%3D%22%23595959%22%20fill-opacity%3D%22.5%22%20rx%3D%221%22%20ry%3D%221%22%20transform%3D%22matrix(21.0192%20-85.40843%2040.65153%2010.00443%20101.6%20153.6)%22%2F%3E%3Cpath%20fill%3D%22%23444%22%20fill-opacity%3D%22.5%22%20d%3D%22M55.7%2083H120v154.3H55.7z%22%2F%3E%3Cellipse%20fill%3D%22%23414141%22%20fill-opacity%3D%22.5%22%20rx%3D%221%22%20ry%3D%221%22%20transform%3D%22matrix(48.47178%2023.11985%20-14.45558%2030.30676%20114.5%20111.3)%22%2F%3E%3Cellipse%20fill%3D%22%231d1d1d%22%20fill-opacity%3D%22.5%22%20rx%3D%221%22%20ry%3D%221%22%20transform%3D%22matrix(-103.84892%20213.13761%20-160.50943%20-78.20642%20339.3%20147.5)%22%2F%3E%3C%2Fg%3E%3C%2Fsvg%3E)
- اضغط على خيار “إضافة حد“.
%22%20transform%3D%22translate(1%201)%20scale(1.95313)%22%20fill-opacity%3D%22.5%22%3E%3Cellipse%20fill%3D%22%23383838%22%20rx%3D%221%22%20ry%3D%221%22%20transform%3D%22matrix(-5.18873%2043.83002%20-58.73357%20-6.95305%2098.4%20120.5)%22%2F%3E%3Cpath%20d%3D%22M252%20151l19-167L-16%202z%22%2F%3E%3Cellipse%20cx%3D%2213%22%20cy%3D%2292%22%20rx%3D%2228%22%20ry%3D%22255%22%2F%3E%3Cpath%20fill%3D%22%23212121%22%20d%3D%22M41%2085h107v51H41z%22%2F%3E%3C%2Fg%3E%3C%2Fsvg%3E)
- اسحب لأسفل على شاشتك لرؤية شريط البحث.
%22%20transform%3D%22translate(1%201)%20scale(1.95313)%22%20fill-opacity%3D%22.5%22%3E%3Cellipse%20fill%3D%22%23565656%22%20rx%3D%221%22%20ry%3D%221%22%20transform%3D%22matrix(-56.07837%20.66059%20-.9204%20-78.1337%2080.9%20180)%22%2F%3E%3Cellipse%20fill%3D%22%23505050%22%20rx%3D%221%22%20ry%3D%221%22%20transform%3D%22matrix(-.37657%20-16.59413%2036.74652%20-.8339%20131.5%20122)%22%2F%3E%3Cpath%20fill%3D%22%23191919%22%20d%3D%22M271%205L-16%2053l287%2095z%22%2F%3E%3Cellipse%20fill%3D%22%23565656%22%20cx%3D%22123%22%20cy%3D%2210%22%20rx%3D%2223%22%20ry%3D%2223%22%2F%3E%3C%2Fg%3E%3C%2Fsvg%3E)
- ابحث عن التطبيق الذي تريد قفله واضغط عليه. بالنسبة لهذا الدليل ، سنضيف حدًا لوقت الشاشة لتطبيق Facebook. بعد تحديد جميع التطبيقات التي تريد إضافة حد زمني عليها ، انقر على أيقونة “إضافة”
%22%20transform%3D%22translate(1%201)%20scale(1.95313)%22%20fill-opacity%3D%22.5%22%3E%3Cellipse%20fill%3D%22%23595959%22%20rx%3D%221%22%20ry%3D%221%22%20transform%3D%22matrix(56.75751%20-3.5148%201.5161%2024.48217%2038.6%2049)%22%2F%3E%3Cellipse%20fill%3D%22%231c1c1c%22%20rx%3D%221%22%20ry%3D%221%22%20transform%3D%22matrix(-64.34438%20-59.1677%20172.60338%20-187.70476%20169.3%20107.6)%22%2F%3E%3Cellipse%20fill%3D%22%23464646%22%20cx%3D%2286%22%20cy%3D%2252%22%20rx%3D%2217%22%20ry%3D%229%22%2F%3E%3Cellipse%20fill%3D%22%231d1d1d%22%20rx%3D%221%22%20ry%3D%221%22%20transform%3D%22rotate(-112.7%2050%2041.5)%20scale(25.48804%2066.11043)%22%2F%3E%3C%2Fg%3E%3C%2Fsvg%3E)
- اضغط على “التالي“.

- تأكد من تمكين زر التبديل “حظر عند نهاية الحد”.
%22%20transform%3D%22translate(1.1%201.1)%20scale(2.2461)%22%20fill-opacity%3D%22.5%22%3E%3Cellipse%20fill%3D%22%23565656%22%20cx%3D%2298%22%20cy%3D%2289%22%20rx%3D%2270%22%20ry%3D%2228%22%2F%3E%3Cellipse%20fill%3D%22%23575757%22%20cx%3D%22186%22%20cy%3D%22241%22%20rx%3D%2244%22%20ry%3D%2244%22%2F%3E%3Cellipse%20fill%3D%22%23545454%22%20rx%3D%221%22%20ry%3D%221%22%20transform%3D%22rotate(-149.5%2066.6%20112.7)%20scale(46.07455%2031.01535)%22%2F%3E%3Cellipse%20fill%3D%22%23191919%22%20rx%3D%221%22%20ry%3D%221%22%20transform%3D%22matrix(3.15412%2044.68463%20-182.3366%2012.87048%2088.6%20164.7)%22%2F%3E%3C%2Fg%3E%3C%2Fsvg%3E)
- الآن ، أعد ضبط الوقت إلى 0 ساعة 1 دقيقة وانقر على “إضافة”.
%22%20transform%3D%22translate(1%201)%20scale(1.9961)%22%20fill-opacity%3D%22.5%22%3E%3Cellipse%20fill%3D%22%23575757%22%20cx%3D%22120%22%20cy%3D%22151%22%20rx%3D%2295%22%20ry%3D%2241%22%2F%3E%3Cellipse%20fill%3D%22%23575757%22%20rx%3D%221%22%20ry%3D%221%22%20transform%3D%22matrix(2.6331%2028.51298%20-35.44349%203.27312%2062%20245.9)%22%2F%3E%3Cellipse%20fill%3D%22%23191919%22%20rx%3D%221%22%20ry%3D%221%22%20transform%3D%22rotate(173.2%2056.8%2024.1)%20scale(243.24387%2071.58081)%22%2F%3E%3Cellipse%20fill%3D%22%23191919%22%20rx%3D%221%22%20ry%3D%221%22%20transform%3D%22matrix(-2.9127%2032.26439%20-107.48652%20-9.70346%20182.1%20220.6)%22%2F%3E%3C%2Fg%3E%3C%2Fsvg%3E)
- كما ترى ، تمت إضافة حدود التطبيق على تطبيق Facebook.
%22%20transform%3D%22translate(1%201)%20scale(1.95313)%22%20fill-opacity%3D%22.5%22%3E%3Cellipse%20rx%3D%221%22%20ry%3D%221%22%20transform%3D%22rotate(173.1%2072%204.4)%20scale(181.52399%2048.89594)%22%2F%3E%3Cellipse%20rx%3D%221%22%20ry%3D%221%22%20transform%3D%22rotate(137.1%2075.8%20150.6)%20scale(42.35673%2034.52953)%22%2F%3E%3Cellipse%20fill%3D%22%23292929%22%20rx%3D%221%22%20ry%3D%221%22%20transform%3D%22matrix(-111.21949%20-2.71815%201.93152%20-79.03271%20114%20147)%22%2F%3E%3Cellipse%20cx%3D%227%22%20cy%3D%2270%22%20rx%3D%2218%22%20ry%3D%2245%22%2F%3E%3C%2Fg%3E%3C%2Fsvg%3E)
الآن ، دعونا نرى تطبيق حدود التطبيق هذه. - افتح تطبيق Facebook من شاشة iPhone الرئيسية.
%27%20fill-opacity%3D%27.5%27%3E%3Cellipse%20fill%3D%22%239b8857%22%20fill-opacity%3D%22.5%22%20rx%3D%221%22%20ry%3D%221%22%20transform%3D%22matrix(-8.01643%20-88.08572%20255.14052%20-23.2196%20309.8%207.7)%22%2F%3E%3Cellipse%20fill%3D%22%2300020e%22%20fill-opacity%3D%22.5%22%20rx%3D%221%22%20ry%3D%221%22%20transform%3D%22matrix(497.49639%20-.84387%20.09393%2055.37497%20228%20198.2)%22%2F%3E%3Cellipse%20fill%3D%22%23a33824%22%20fill-opacity%3D%22.5%22%20rx%3D%221%22%20ry%3D%221%22%20transform%3D%22matrix(-58.11115%20-4.3694%2010.17498%20-135.32284%20195.3%2034.5)%22%2F%3E%3Cellipse%20fill%3D%22%23989a99%22%20fill-opacity%3D%22.5%22%20rx%3D%221%22%20ry%3D%221%22%20transform%3D%22matrix(67.3659%2010.59964%20-5.40174%2034.33073%20289%2014.4)%22%2F%3E%3C%2Fg%3E%3C%2Fsvg%3E)
- بعد انقضاء الوقت المحدد (دقيقة واحدة) ، ستظهر لك النافذة التالية.
%22%20transform%3D%22translate(1.3%201.3)%20scale(2.6875)%22%20fill-opacity%3D%22.5%22%3E%3Cellipse%20fill%3D%22%23325ab7%22%20rx%3D%221%22%20ry%3D%221%22%20transform%3D%22matrix(-2.34132%2027.31027%20-42.66034%20-3.65728%2090.1%20215.9)%22%2F%3E%3Cellipse%20fill%3D%22%23595753%22%20cx%3D%2288%22%20cy%3D%2256%22%20rx%3D%2243%22%20ry%3D%2232%22%2F%3E%3Cpath%20fill%3D%22%231b1915%22%20d%3D%22M-16%20268l1-264%20119%20133z%22%2F%3E%3Cellipse%20fill%3D%22%231b1915%22%20cx%3D%22147%22%20cy%3D%22136%22%20rx%3D%2261%22%20ry%3D%2261%22%2F%3E%3C%2Fg%3E%3C%2Fsvg%3E)
- من هنا ، يمكنك النقر على خيار “Ask For More Time” لاستخدام Facebook لمدة دقيقة أخرى دون الحاجة إلى إدخال رمز مرور Screen Time.
%22%20transform%3D%22translate(1%201)%20scale(1.95313)%22%20fill-opacity%3D%22.5%22%3E%3Cellipse%20fill%3D%22%235a5a5a%22%20cx%3D%22126%22%20cy%3D%22105%22%20rx%3D%2248%22%20ry%3D%2229%22%2F%3E%3Cpath%20fill%3D%22%23424242%22%20d%3D%22M78%20110.3l66%2024.7%2034.3-52.6-101.4-2z%22%2F%3E%3Cellipse%20fill%3D%22%231d1d1d%22%20rx%3D%221%22%20ry%3D%221%22%20transform%3D%22rotate(1%20-2143.4%206507.4)%20scale(188.49948%2038.37274)%22%2F%3E%3Cellipse%20fill%3D%22%231d1d1d%22%20rx%3D%221%22%20ry%3D%221%22%20transform%3D%22rotate(-54.7%20159.4%2027.6)%20scale(46.23852%2086.50339)%22%2F%3E%3C%2Fg%3E%3C%2Fsvg%3E)
- ومع ذلك ، بعد انقضاء هذه الدقيقة الإضافية ، سيُطلب منك إدخال رمز مرور Screen Time لاستخدام Facebook.
%27%20fill-opacity%3D%27.5%27%3E%3Cpath%20fill%3D%22%23555%22%20fill-opacity%3D%22.5%22%20d%3D%22M266.6%20211l-85-39.1%2016.4-30.6%20119.8%2012.1z%22%2F%3E%3Cpath%20fill%3D%22%23464646%22%20fill-opacity%3D%22.5%22%20d%3D%22M174.8%20151.4l113.3-7.8-58.6%2060.5z%22%2F%3E%3Cellipse%20fill%3D%22%231f1f1f%22%20fill-opacity%3D%22.5%22%20rx%3D%221%22%20ry%3D%221%22%20transform%3D%22rotate(-131.4%20201.3%2055.4)%20scale(55.16823%20164.50497)%22%2F%3E%3Cpath%20fill%3D%22%23414141%22%20fill-opacity%3D%22.5%22%20d%3D%22M210%20143.6h78v48.8h-78z%22%2F%3E%3C%2Fg%3E%3C%2Fsvg%3E)
- لاستخدام Facebook ، أدخل رمز مرور Screen Time.

- اضغط على الخيار الذي يناسبك.
%22%20transform%3D%22translate(1%201)%20scale(1.95313)%22%20fill-opacity%3D%22.5%22%3E%3Cellipse%20fill%3D%22%23595959%22%20cx%3D%22123%22%20cy%3D%22116%22%20rx%3D%2240%22%20ry%3D%2228%22%2F%3E%3Cellipse%20fill%3D%22%231e1e1e%22%20cx%3D%2264%22%20cy%3D%2247%22%20rx%3D%2261%22%20ry%3D%2261%22%2F%3E%3Cpath%20fill%3D%22%231e1e1e%22%20d%3D%22M271%20197L251.2-16%20144.3%20145.4-16%20177z%22%2F%3E%3Cpath%20fill%3D%22%231e1e1e%22%20d%3D%22M0%20127h95v44H0z%22%2F%3E%3C%2Fg%3E%3C%2Fsvg%3E)
- يمكنك الآن الوصول إلى Facebook مرة أخرى.

الطريقة الخامسة: قفل تطبيقات الايفون عن استخدام الوصول الإرشادي على الايفون
تعمل ميزة الوصول الإرشادي على iPhone بطريقة مختلفة تمامًا. يمكن استخدام هذا الخيار لقفل المستخدم الحالي في التطبيق الذي يستخدمه في وقت تشغيل الوصول الإرشادي.
بمجرد تشغيل هذه الميزة ، سيتم قفل المستخدم في التطبيق. ما لم يكن على علم برمز مرور الوصول الموجه ، أو بطريقة ما يمكن لجهاز iPhone الخاص بك مسح أحد معرفات الوجه المسجلة ، لا يمكن للمستخدم الخروج من هذا الوضع.
يمكن أن تكون هذه الميزة مفيدة للغاية عندما لا يرغب المستخدم الأساسي لجهاز iPhone في أن يقوم المستخدم الثانوي (المستخدم الذي يعير iPhone له) بالتطفل على أي تطبيقات أخرى على iPhone بخلاف التطبيق المفتوح.
دعنا نرى كيف يمكنك تنفيذ الدخول الموجه واستخدامه لاحقًا على جهاز iPhone الخاص بك.
- افتح تطبيق “الإعدادات” من شاشة iPhone الرئيسية.
%22%20transform%3D%22translate(.6%20.6)%20scale(1.17188)%22%20fill-opacity%3D%22.5%22%3E%3Cellipse%20fill%3D%22%233e3e3e%22%20cx%3D%22123%22%20cy%3D%22135%22%20rx%3D%2295%22%20ry%3D%2290%22%2F%3E%3Cellipse%20fill%3D%22%23fff%22%20cx%3D%22109%22%20cy%3D%2217%22%20rx%3D%22255%22%20ry%3D%2224%22%2F%3E%3Cellipse%20fill%3D%22%23f5f5f5%22%20rx%3D%221%22%20ry%3D%221%22%20transform%3D%22matrix(-4.62856%20-253.98294%2022.75074%20-.4146%20241.8%20161.8)%22%2F%3E%3Cellipse%20fill%3D%22%23f2f2f2%22%20rx%3D%221%22%20ry%3D%221%22%20transform%3D%22matrix(-4.06388%20232.8196%20-21.72739%20-.37925%205.6%20171.1)%22%2F%3E%3C%2Fg%3E%3C%2Fsvg%3E)
- مرر لأسفل وانقر على “إمكانية الوصول“.
%27%20fill-opacity%3D%27.5%27%3E%3Cellipse%20fill%3D%22%23585858%22%20fill-opacity%3D%22.5%22%20rx%3D%221%22%20ry%3D%221%22%20transform%3D%22matrix(-50.5886%208.10298%20-15.07443%20-94.11283%20101.9%20222.3)%22%2F%3E%3Cellipse%20fill%3D%22%23595959%22%20fill-opacity%3D%22.5%22%20rx%3D%221%22%20ry%3D%221%22%20transform%3D%22matrix(-56.42752%2021.19807%20-15.6404%20-41.63345%20116%2016)%22%2F%3E%3Cellipse%20fill%3D%22%231c1c1c%22%20fill-opacity%3D%22.5%22%20rx%3D%221%22%20ry%3D%221%22%20transform%3D%22matrix(198.26854%20-73.42967%2068.14857%20184.00895%20356.3%20144)%22%2F%3E%3Cpath%20fill%3D%22%23545454%22%20fill-opacity%3D%22.5%22%20d%3D%22M211.6%2013.4l-40.7%2014-13.3-38.8%2040.6-14z%22%2F%3E%3C%2Fg%3E%3C%2Fsvg%3E)
- ضمن قسم “عام” ، انقر على خيار “الوصول الإرشادي“.
%27%20fill-opacity%3D%27.5%27%3E%3Cellipse%20fill-opacity%3D%22.5%22%20rx%3D%221%22%20ry%3D%221%22%20transform%3D%22rotate(-87.5%20210.3%20-197.6)%20scale(24.46064%20250.82574)%22%2F%3E%3Cellipse%20fill-opacity%3D%22.5%22%20rx%3D%221%22%20ry%3D%221%22%20transform%3D%22matrix(-59.33875%2028.30313%20-16.50575%20-34.60503%20466.7%20267.2)%22%2F%3E%3Cellipse%20fill%3D%22%23242424%22%20fill-opacity%3D%22.5%22%20rx%3D%221%22%20ry%3D%221%22%20transform%3D%22matrix(288.22334%20-56.03852%2026.04037%20133.93363%20225.8%20183)%22%2F%3E%3Cellipse%20fill-opacity%3D%22.5%22%20rx%3D%221%22%20ry%3D%221%22%20transform%3D%22matrix(-300.72462%20-51.05318%206.47573%20-38.1448%20323.4%201)%22%2F%3E%3C%2Fg%3E%3C%2Fsvg%3E)
- اضغط على زر تبديل الوصول الإرشادي لتمكينه.
ملاحظة: سيتحول زر التبديل إلى اللون الأخضر عند التمكين.%22%20transform%3D%22translate(1%201)%20scale(1.95313)%22%20fill-opacity%3D%22.5%22%3E%3Cellipse%20fill%3D%22%232f2f2f%22%20rx%3D%221%22%20ry%3D%221%22%20transform%3D%22matrix(-.61966%20-32.7947%20124.84001%20-2.35887%20137.7%2064.1)%22%2F%3E%3Cellipse%20rx%3D%221%22%20ry%3D%221%22%20transform%3D%22matrix(-.47242%20-29.74822%20219.97355%20-3.49334%20157.2%20127.4)%22%2F%3E%3Cellipse%20cx%3D%2228%22%20cy%3D%2217%22%20rx%3D%2265%22%20ry%3D%2224%22%2F%3E%3Cellipse%20fill%3D%22%232f2f2f%22%20rx%3D%221%22%20ry%3D%221%22%20transform%3D%22rotate(-63.5%2066.4%20-93.3)%20scale(22.19929%2039.99195)%22%2F%3E%3C%2Fg%3E%3C%2Fsvg%3E)
- انقر على “إعدادات رمز المرور“.
%22%20transform%3D%22translate(1%201)%20scale(1.95313)%22%20fill-opacity%3D%22.5%22%3E%3Cellipse%20cx%3D%22255%22%20cy%3D%22125%22%20rx%3D%2281%22%20ry%3D%2281%22%2F%3E%3Cellipse%20fill%3D%22%23292929%22%20rx%3D%221%22%20ry%3D%221%22%20transform%3D%22matrix(99.01026%20-126.27247%2051.78905%2040.6078%20128.7%2055.8)%22%2F%3E%3Cellipse%20rx%3D%221%22%20ry%3D%221%22%20transform%3D%22matrix(6.10493%20-77.0131%2020.87307%201.65464%206.3%2094)%22%2F%3E%3Cellipse%20rx%3D%221%22%20ry%3D%221%22%20transform%3D%22rotate(167.1%2081%2081.9)%20scale(44.10841%2017.82582)%22%2F%3E%3C%2Fg%3E%3C%2Fsvg%3E)
- اضغط على خيار “Set Guided Access Accesscode“.
%22%20transform%3D%22translate(1%201)%20scale(1.95313)%22%20fill-opacity%3D%22.5%22%3E%3Cellipse%20fill%3D%22%232c2c2c%22%20rx%3D%221%22%20ry%3D%221%22%20transform%3D%22rotate(81.9%2020%2099)%20scale(29.80417%2089.58637)%22%2F%3E%3Cellipse%20fill%3D%22%23323232%22%20cx%3D%22204%22%20cy%3D%22139%22%20rx%3D%2235%22%20ry%3D%2236%22%2F%3E%3Cellipse%20fill%3D%22%23303030%22%20rx%3D%221%22%20ry%3D%221%22%20transform%3D%22matrix(-43.29259%20-27.36958%2013.32847%20-21.08267%20130.9%209.7)%22%2F%3E%3Cellipse%20fill%3D%22%23313131%22%20cx%3D%2249%22%20cy%3D%22151%22%20rx%3D%2224%22%20ry%3D%2230%22%2F%3E%3C%2Fg%3E%3C%2Fsvg%3E)
- أدخل رمز مرور لاستخدام ميزة الوصول الإرشادي.

- يمكنك أيضًا ربط معرف الوجه الخاص بك بميزة الوصول الإرشادي. اضغط على زر التبديل المقابل لتمكينه.

- سيتحول زر التبديل إلى اللون الأخضر عند التمكين ،

الآن بعد أن تم تمكين الوصول الإرشادي ، دعنا نرى كيف يمكنك استخدام هذه الميزة على تطبيق Facebook. - افتح تطبيق Facebook من شاشة iPhone الرئيسية.
%27%20fill-opacity%3D%27.5%27%3E%3Cellipse%20fill%3D%22%239b8857%22%20fill-opacity%3D%22.5%22%20rx%3D%221%22%20ry%3D%221%22%20transform%3D%22matrix(-8.01643%20-88.08572%20255.14052%20-23.2196%20309.8%207.7)%22%2F%3E%3Cellipse%20fill%3D%22%2300020e%22%20fill-opacity%3D%22.5%22%20rx%3D%221%22%20ry%3D%221%22%20transform%3D%22matrix(497.49639%20-.84387%20.09393%2055.37497%20228%20198.2)%22%2F%3E%3Cellipse%20fill%3D%22%23a33824%22%20fill-opacity%3D%22.5%22%20rx%3D%221%22%20ry%3D%221%22%20transform%3D%22matrix(-58.11115%20-4.3694%2010.17498%20-135.32284%20195.3%2034.5)%22%2F%3E%3Cellipse%20fill%3D%22%23989a99%22%20fill-opacity%3D%22.5%22%20rx%3D%221%22%20ry%3D%221%22%20transform%3D%22matrix(67.3659%2010.59964%20-5.40174%2034.33073%20289%2014.4)%22%2F%3E%3C%2Fg%3E%3C%2Fsvg%3E)
- بمجرد فتح التطبيق ، اضغط على الزر الجانبي أو زر الصفحة الرئيسية من جهاز iPhone 3 مرات لبدء الجلسة الإرشادية.

- تتيح لك الجلسة الإرشادية أيضًا تعطيل مناطق معينة على شاشتك. للقيام بذلك ، انقر واسحب إصبعك فوق المنطقة التي تريد تعطيلها. سيؤدي هذا إلى إنشاء منطقة اختيار يمكن تغيير حجمها بشكل أكبر وفقًا لتفضيلاتك.

- الآن ، اضغط على أيقونة “ابدأ“.
%22%20transform%3D%22translate(1%201)%20scale(1.95313)%22%20fill-opacity%3D%22.5%22%3E%3Cellipse%20fill%3D%22%23fff%22%20cx%3D%22127%22%20cy%3D%2297%22%20rx%3D%2287%22%20ry%3D%2250%22%2F%3E%3Cellipse%20rx%3D%221%22%20ry%3D%221%22%20transform%3D%22matrix(230.797%200%200%2024.3687%2096.8%2016.2)%22%2F%3E%3Cellipse%20rx%3D%221%22%20ry%3D%221%22%20transform%3D%22matrix(17.85396%202.16057%20-15.39106%20127.18488%209.5%2062.4)%22%2F%3E%3Cellipse%20fill%3D%22%230e0e0e%22%20rx%3D%221%22%20ry%3D%221%22%20transform%3D%22rotate(83.3%2091.4%20162.6)%20scale(141.93706%2023.0063)%22%2F%3E%3C%2Fg%3E%3C%2Fsvg%3E)
سترى إشعارًا يخبرك بأن جلسة الوصول الإرشادية قد بدأت. - يمكنك الآن استئناف تصفح Facebook في هذه الجلسة المنعزلة ، دون الحاجة إلى القلق بشأن وصول المستخدم إلى تطبيقات أخرى على جهاز iPhone الخاص بك.

- للخروج من جلسة الوصول الإرشادي هذه ، انقر نقرًا ثلاثيًا فوق الزر الجانبي أو زر الصفحة الرئيسية على جهاز iPhone الخاص بنا.

الطريقة السادسة: قفل تطبيقات الايفون محددة من الإعدادات [تطبيقات البنوك]
بينما لا تحتوي جميع التطبيقات على هذه الميزة ، فإن بعض التطبيقات ، خاصة التطبيقات التي تتطلب كل شبر من الخصوصية والأمان التي يمكن أن توفرها لضمان ثقة المستخدمين ، لديها خيارات مضمنة تتطلب طرقًا مثل رموز المرور أو Touch ID أو Face ID للوصول إليها هذه التطبيقات.
بعض الأمثلة الشائعة لهذه التطبيقات التي تدعم Face ID هي التطبيقات المصرفية مثل PayPal و BHIM وما إلى ذلك. تدعم التطبيقات الأخرى مثل Google Drive و Outlook Touch ID. يمكنك العثور على التطبيقات المثبتة على جهاز iPhone الخاص بك والتي تتمتع بإمكانيات Face ID باتباع الخطوات المذكورة أدناه:
- افتح تطبيق “الإعدادات” من شاشة iPhone الرئيسية.
%22%20transform%3D%22translate(.6%20.6)%20scale(1.17188)%22%20fill-opacity%3D%22.5%22%3E%3Cellipse%20fill%3D%22%233e3e3e%22%20cx%3D%22123%22%20cy%3D%22135%22%20rx%3D%2295%22%20ry%3D%2290%22%2F%3E%3Cellipse%20fill%3D%22%23fff%22%20cx%3D%22109%22%20cy%3D%2217%22%20rx%3D%22255%22%20ry%3D%2224%22%2F%3E%3Cellipse%20fill%3D%22%23f5f5f5%22%20rx%3D%221%22%20ry%3D%221%22%20transform%3D%22matrix(-4.62856%20-253.98294%2022.75074%20-.4146%20241.8%20161.8)%22%2F%3E%3Cellipse%20fill%3D%22%23f2f2f2%22%20rx%3D%221%22%20ry%3D%221%22%20transform%3D%22matrix(-4.06388%20232.8196%20-21.72739%20-.37925%205.6%20171.1)%22%2F%3E%3C%2Fg%3E%3C%2Fsvg%3E)
- قم بالتمرير لأسفل وانقر على خيار “معرف الوجه ورمز المرور“.
%22%20transform%3D%22translate(1%201)%20scale(1.95313)%22%20fill-opacity%3D%22.5%22%3E%3Cellipse%20fill%3D%22%23585858%22%20rx%3D%221%22%20ry%3D%221%22%20transform%3D%22matrix(-41.45149%2019.46129%20-26.58743%20-56.6298%2057%20140)%22%2F%3E%3Cellipse%20fill%3D%22%23585858%22%20cx%3D%2248%22%20cy%3D%223%22%20rx%3D%2231%22%20ry%3D%2242%22%2F%3E%3Cellipse%20fill%3D%22%231a1a1a%22%20cx%3D%22181%22%20cy%3D%2247%22%20rx%3D%22106%22%20ry%3D%22106%22%2F%3E%3Cpath%20fill%3D%22%23444%22%20d%3D%22M75%2086L36%2059l-52%2097z%22%2F%3E%3C%2Fg%3E%3C%2Fsvg%3E)
- أدخل رمز المرور إذا طُلب منك ذلك.

- انقر على خيار “تطبيقات أخرى” ضمن قسم “استخدام معرّف الوجه من أجل“.

- يمكنك هنا رؤية قائمة التطبيقات التي استخدمت Face ID على جهازك.
%22%20transform%3D%22translate(1%201)%20scale(1.95313)%22%20fill-opacity%3D%22.5%22%3E%3Cellipse%20fill%3D%22%23666%22%20cx%3D%22212%22%20cy%3D%2274%22%20rx%3D%2227%22%20ry%3D%2225%22%2F%3E%3Cellipse%20fill%3D%22%23303030%22%20rx%3D%221%22%20ry%3D%221%22%20transform%3D%22matrix(1.49382%20-38.88534%20171.6394%206.59372%2029.8%2079)%22%2F%3E%3Cellipse%20rx%3D%221%22%20ry%3D%221%22%20transform%3D%22matrix(-152.17791%203.00656%20-.87415%20-44.2453%20139.6%200)%22%2F%3E%3Cellipse%20cx%3D%22142%22%20cy%3D%22145%22%20rx%3D%22168%22%20ry%3D%2227%22%2F%3E%3C%2Fg%3E%3C%2Fsvg%3E)
- من هذه القائمة ، يمكنك تشغيل أو إيقاف تشغيل وصول أحد التطبيقات إلى Face ID بسهولة إلى حد ما. للقيام بذلك ، ما عليك سوى تعطيل أو تمكين زر التبديل بجوار هذا التطبيق لإيقاف أو تشغيل وصول هذا التطبيق إلى Face ID.
كيفية معرفة اذا كان شخص ما قام بفتح تطبيقًا على جهاز iPhone الخاص بك أثناء غيابك
يمكنك تعديل الاختصار الذي أنشأناه في الطريقة الثانية أعلاه للنقر فوق صورة كلما تم استخدام كلمة مرور خاطئة على جهازك لإلغاء قفل التطبيقات المقفلة. يمكن أن يساعدك هذا في تحديد المستخدمين الذين كانوا يحاولون فتح التطبيقات المقفلة على جهازك. اتبع الدليل أدناه لمساعدتك في هذه العملية.
ملاحظة: ستحتاج إلى الاختصار الذي أنشأناه في الطريقة 02 ، لاستخدام هذا الدليل.
- افتح الاختصار الذي تم إنشاؤه في الطريقة 02 من خلال النقر على أيقونة ثلاثية النقاط.

- اضغط على شريط البحث بالقرب من أسفل الشاشة.
%22%20transform%3D%22translate(1%201)%20scale(1.95313)%22%20fill-opacity%3D%22.5%22%3E%3Cellipse%20rx%3D%221%22%20ry%3D%221%22%20transform%3D%22rotate(-5.6%20171.7%20-1561)%20scale(142.11513%2044.49287)%22%2F%3E%3Cellipse%20fill%3D%22%23545454%22%20rx%3D%221%22%20ry%3D%221%22%20transform%3D%22matrix(1.3163%20-45.97288%20172.42294%204.93686%20116.4%20106.4)%22%2F%3E%3Cellipse%20cx%3D%22177%22%20cy%3D%229%22%20rx%3D%22125%22%20ry%3D%2216%22%2F%3E%3Cellipse%20fill%3D%22%23232323%22%20cx%3D%2290%22%20cy%3D%2241%22%20rx%3D%22207%22%20ry%3D%2220%22%2F%3E%3C%2Fg%3E%3C%2Fsvg%3E)
- ابحث عن إجراء “التقاط صورة” واضغط عليه.
%22%20transform%3D%22translate(1%201)%20scale(1.95313)%22%20fill-opacity%3D%22.5%22%3E%3Cpath%20fill%3D%22%23515151%22%20d%3D%22M0%20191L147-3-16-9z%22%2F%3E%3Cellipse%20fill%3D%22%23131313%22%20cx%3D%22187%22%20cy%3D%22133%22%20rx%3D%2299%22%20ry%3D%2299%22%2F%3E%3Cellipse%20fill%3D%22%234f4f4f%22%20rx%3D%221%22%20ry%3D%221%22%20transform%3D%22matrix(-6.09726%20-36.4029%2056.3362%20-9.43596%20176.6%200)%22%2F%3E%3Cellipse%20fill%3D%22%234e4e4e%22%20rx%3D%221%22%20ry%3D%221%22%20transform%3D%22matrix(25.95897%20-26.78758%2012.71835%2012.32494%2065%20124.2)%22%2F%3E%3C%2Fg%3E%3C%2Fsvg%3E)
- تأكد من ضبط خيار الكاميرا على “أمامي“. ومع ذلك ، إذا لم يكن كذلك ، فانقر على خيار “رجوع” وقم بتغييره إلى “الأمام“.
%27%20fill-opacity%3D%27.5%27%3E%3Cellipse%20fill-opacity%3D%22.5%22%20rx%3D%221%22%20ry%3D%221%22%20transform%3D%22rotate(-166.6%20231.6%20-16.4)%20scale(63.5345%2035.54075)%22%2F%3E%3Cellipse%20fill-opacity%3D%22.5%22%20rx%3D%221%22%20ry%3D%221%22%20transform%3D%22rotate(9.2%20-67.6%20111.4)%20scale(22.79042%2046.5924)%22%2F%3E%3Cellipse%20fill-opacity%3D%22.5%22%20rx%3D%221%22%20ry%3D%221%22%20transform%3D%22matrix(-61.22211%20-22.52535%2014.38591%20-39.09977%20461.8%2012.3)%22%2F%3E%3Cpath%20fill-opacity%3D%22.5%22%20d%3D%22M44.3%201.5L21.9%2059.8l-35-13.4L9.3-12z%22%2F%3E%3C%2Fg%3E%3C%2Fsvg%3E)
- في إجراء “التقاط صورة” ، انقر على أيقونة “المزيد من الخيارات“.

- اضغط على إظهار معاينة الكاميرا لتعطيله.
ملاحظة: زر التبديل الملون باللون الرمادي يعني أن الخيار معطل. ومن ثم ، تأكد من أن زر تبديل Shoe Camera Preview رمادي.%27%20fill-opacity%3D%27.5%27%3E%3Cellipse%20fill%3D%22%232f2f2f%22%20fill-opacity%3D%22.5%22%20rx%3D%221%22%20ry%3D%221%22%20transform%3D%22matrix(243.4901%20-10.631%202.83056%2064.8304%20276.9%20130.4)%22%2F%3E%3Cellipse%20fill-opacity%3D%22.5%22%20rx%3D%221%22%20ry%3D%221%22%20transform%3D%22rotate(-2%207893%20-6519.3)%20scale(451.89141%2076.89264)%22%2F%3E%3Cellipse%20fill%3D%22%232d2d2d%22%20fill-opacity%3D%22.5%22%20rx%3D%221%22%20ry%3D%221%22%20transform%3D%22matrix(-68.85243%20-64.06984%2037.0417%20-39.80673%20232.2%201)%22%2F%3E%3Cpath%20fill-opacity%3D%22.5%22%20d%3D%22M237.3%2061.5L-30.3%2087%2022.5-30.3z%22%2F%3E%3C%2Fg%3E%3C%2Fsvg%3E)
- اسحب إجراء “التقاط صورة” وقم بتغيير موضعه بين إجراء “خلاف ذلك” و “إنهاء إذا“
%22%20transform%3D%22matrix(2.25%200%200%202.25%201.1%201.1)%22%20fill-opacity%3D%22.5%22%3E%3Cpath%20d%3D%22M179.3%20242.1l40.1-8.5%207.3%2034.3-40.1%208.5z%22%2F%3E%3Cellipse%20rx%3D%221%22%20ry%3D%221%22%20transform%3D%22matrix(-1.54756%2028.65128%20-13.97063%20-.7546%201.2%2068.4)%22%2F%3E%3Cellipse%20fill%3D%22%23595959%22%20cx%3D%22184%22%20cy%3D%22197%22%20rx%3D%229%22%20ry%3D%229%22%2F%3E%3Cellipse%20fill%3D%22%23515151%22%20cx%3D%2254%22%20cy%3D%22182%22%20rx%3D%229%22%20ry%3D%2212%22%2F%3E%3C%2Fg%3E%3C%2Fsvg%3E)
- أضف إجراءً آخر يسمى “حفظ في ألبوم الصور” إلى الاختصار.
%27%20fill-opacity%3D%27.5%27%3E%3Cellipse%20fill%3D%22%23080808%22%20fill-opacity%3D%22.5%22%20rx%3D%221%22%20ry%3D%221%22%20transform%3D%22rotate(93.3%2079.6%20338)%20scale(71.97383%20186.30786)%22%2F%3E%3Cellipse%20fill%3D%22%23474747%22%20fill-opacity%3D%22.5%22%20rx%3D%221%22%20ry%3D%221%22%20transform%3D%22rotate(92%2040.8%20121.7)%20scale(136.14684%20333.88752)%22%2F%3E%3Cellipse%20fill%3D%22%230e0e0e%22%20fill-opacity%3D%22.5%22%20rx%3D%221%22%20ry%3D%221%22%20transform%3D%22matrix(37.63211%207.21176%20-4.18511%2021.8386%20166.4%20249.3)%22%2F%3E%3Cpath%20fill%3D%22%23080808%22%20fill-opacity%3D%22.5%22%20d%3D%22M512.9%2043.5L464.7%2051%20450-41.5l48.2-7.6z%22%2F%3E%3C%2Fg%3E%3C%2Fsvg%3E)
- اسحب هذا الاختصار وقم بتغيير موضعه بين إجراء “التقاط صورة” و “إنهاء إذا“.
%27%20fill-opacity%3D%27.5%27%3E%3Cellipse%20fill-opacity%3D%22.5%22%20rx%3D%221%22%20ry%3D%221%22%20transform%3D%22rotate(-53.1%20702.7%20-202)%20scale(93.64769%2049.61877)%22%2F%3E%3Cellipse%20fill-opacity%3D%22.5%22%20rx%3D%221%22%20ry%3D%221%22%20transform%3D%22rotate(89.4%20228.2%20273)%20scale(83.16803%2060.69264)%22%2F%3E%3Cellipse%20fill-opacity%3D%22.5%22%20rx%3D%221%22%20ry%3D%221%22%20transform%3D%22matrix(32.51235%20-1.82628%207.05234%20125.549%201%20167.4)%22%2F%3E%3Cellipse%20fill-opacity%3D%22.5%22%20rx%3D%221%22%20ry%3D%221%22%20transform%3D%22matrix(-77.9716%2052.19612%20-25.70862%20-38.40405%20466.7%20460.3)%22%2F%3E%3C%2Fg%3E%3C%2Fsvg%3E)
أخيرًا ، دعنا نرى كيف يعمل هذا الاختصار الجديد. - اضغط على اختصار Facebook الذي تم إنشاؤه من شاشة iPhone الرئيسية.
%22%20transform%3D%22translate(1%201)%20scale(1.95313)%22%20fill-opacity%3D%22.5%22%3E%3Cellipse%20fill%3D%22%23604cc0%22%20cx%3D%2289%22%20cy%3D%2239%22%20rx%3D%2222%22%20ry%3D%2218%22%2F%3E%3Cellipse%20rx%3D%221%22%20ry%3D%221%22%20transform%3D%22rotate(111.4%2092.9%20100.3)%20scale(124.67908%2066.93056)%22%2F%3E%3Cellipse%20fill%3D%22%232e2d32%22%20cx%3D%2278%22%20cy%3D%2246%22%20rx%3D%2264%22%20ry%3D%2264%22%2F%3E%3Cellipse%20fill%3D%22%2346359a%22%20rx%3D%221%22%20ry%3D%221%22%20transform%3D%22rotate(84.1%2022.6%2068.8)%20scale(15.14801%2017.96759)%22%2F%3E%3C%2Fg%3E%3C%2Fsvg%3E)
- كما هو متوقع ، سيظهر لك إشعار يطلب منك إدخال كلمة المرور.
- الآن ، إذا أدخلت كلمة المرور الصحيحة ، فسيفتح هذا الاختصار تطبيق Facebook. ومع ذلك ، إذا تم إدخال كلمة مرور خاطئة ، فسيقوم الاختصار بالتقاط صورة باستخدام الكاميرا الأمامية وحفظها في تطبيق الصور.
%22%20transform%3D%22translate(1%201)%20scale(1.95313)%22%20fill-opacity%3D%22.5%22%3E%3Cellipse%20fill%3D%22%235a5a5a%22%20cx%3D%2261%22%20cy%3D%2265%22%20rx%3D%2239%22%20ry%3D%2221%22%2F%3E%3Cellipse%20rx%3D%221%22%20ry%3D%221%22%20transform%3D%22rotate(-85.5%2058.9%20-63.7)%20scale(15.36907%2084.82401)%22%2F%3E%3Cpath%20d%3D%22M182%2018l37-34L84%203z%22%2F%3E%3Cpath%20fill%3D%22%23525252%22%20d%3D%22M33%2076h5v32h-5z%22%2F%3E%3C%2Fg%3E%3C%2Fsvg%3E)
- بمجرد الوصول إلى جهازك ، يمكنك بعد ذلك فتح تطبيق الصور واستخدام أحدث صورة تم التقاطها باستخدام الكاميرا الأمامية لاستنتاج الشخص الذي حاول ، دون جدوى ، فتح تطبيق مغلق على جهازك. يمكنك أيضًا تعطيل الإشعارات الخاصة بتطبيق Shortcuts لضمان أقصى قدر من الخصوصية.
أسئلة وأجوبة
ما هو رمز المرور المستخدم عند استخدام الأتمتة لقفل تطبيقات الايفون الفردية؟
إذا كنت تستخدم طريقة الأتمتة ، فإن كلمة المرور المطلوبة لإلغاء قفل التطبيق هي التي عينتها للأتمتة أثناء إنشائها في تطبيق الاختصارات.
يمكنك عرض أو تغيير كلمة المرور هذه في أي وقت تريده من تطبيق الاختصارات.
هل توجد أي تطبيقات تابعة لجهات خارجية يمكن استخدامها لقفل تطبيقات الايفون الخاص بي؟
نعم. توجد تطبيقات تابعة لجهات خارجية يمكن استخدامها لقفل التطبيقات على جهاز iPhone الخاص بك. ومع ذلك ، قبل استخدام هذه التطبيقات ، سيُطلب منك عمل جيلبريك لجهاز iOS الخاص بك باستخدام Cydia.
لسوء الحظ ، يمكن أن يكون كسر الحماية لجهاز iPhone الخاص بك مسعى صعبًا وننصحك بتوخي الحذر بشأن ذلك. علاوة على ذلك ، يتم دفع هذه التطبيقات ولا يمكن استخدامها مجانًا حتى بعد كسر حماية جهاز iOS الخاص بك.
بعض هذه التطبيقات هي:
- BioProtect
- Locktopus
- AppLocker
هل يمكنني تمديد المهلة المحددة في إعدادات Screen Time؟
نعم. يمكن تغيير المهلة المحددة في إعدادات Screen Time في أي وقت ترغب فيه ، بشرط أن تعرف رمز مرور Screen Time الخاص بك.
هل يمكنني حظر تطبيق الهاتف باستخدام خيار قيود المحتوى والخصوصية؟
لا ، لا تسمح لك Apple بحظر تطبيق الهاتف باستخدام خيار قيود الخصوصية والمحتوى. لن يظهر تطبيق الهاتف في قائمة التطبيقات المسموح بها ضمن هذا الخيار.
نأمل أن تساعدك هذه المقالة في فهم الطرق المختلفة التي يمكنك من خلالها قفل تطبيقات الايفون الخاص بك. إذا كان لديك أي أسئلة أخرى ، فلا تتردد في التواصل معنا باستخدام قسم التعليقات أدناه.