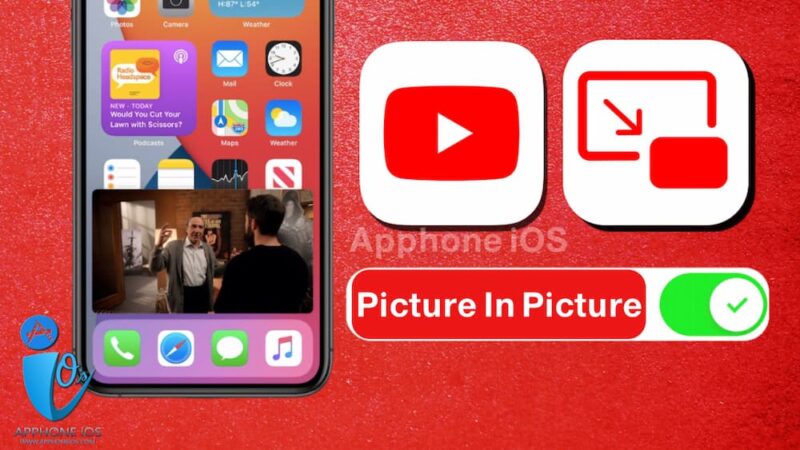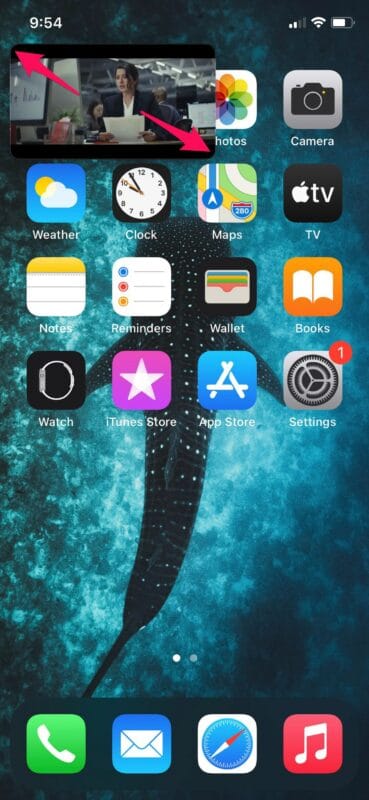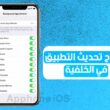استخدام صورة داخل صورة Picture-in-Picture مع YouTube على iPhone و iPad فيديو ميزة يستمتع بها العديد من مستخدمي iPhone و iPad ، مما يسمح لمقاطع الفيديو بالمرور فوق محتوى آخر أثناء استخدام أجهزتهم. على سبيل المثال ، يمكنك تشغيل مقطع فيديو من الويب أثناء التحقق من بريدك الإلكتروني.
يحتوي iPad على PiP لفترة طويلة ، جنبًا إلى جنب مع Mac ، وإذا كان لديك iOS 14 أو إصدار أحدث على جهاز iPhone الخاص بك ، فستتوفره هناك أيضًا. ولكن حتى وقت قريب ، لم يكن تطبيق YouTube يدعم وضع الفيديو Picture-in-Picture ، وأثناء ذلك الآن ، يمكنك أيضًا استخدام Picture-in-Picture مع YouTube على iPhone أو iPad باستخدام الويب ، والذي يظل خيارًا إذا تجد أن Picture in Picture لا يعمل على تطبيق YouTube ، ولا يمكنك تحديث التطبيق ، أو ربما تفضل الويب فقط.
ما هي خاصية Picture-In-Picture على iPhone؟
يقوم وضع Picture-in-Picture بتشغيل مقاطع الفيديو على نافذة عائمة. وبالتالي ، يمكنك مشاهدة مقاطع الفيديو أثناء استخدام تطبيقات أخرى. لذا ، فإن وضع صورة داخل صورة مخصص لتعدد المهام. مع نظام iOS 14 الجديد ، يمكنك الآن الحصول على صورة داخل صورة على iPhone للتطبيقات المدعومة.
يمكنك تشغيل مقاطع الفيديو في نافذة عائمة فوق أي تطبيق آخر. هذا يجعل تعدد المهام أسهل مع iPhone. يمكنك أيضًا الحصول على وضع PiP على مكالمات فيديو FaceTime.
كيفية استخدام صورة داخل صورة Picture-in-Picture مع YouTube على iPhone أو iPad
الحل البديل هو استخدام وضع صورة داخل صورة في Safari لتشغيل YouTube في نافذة عائمة.
- قم بتشغيل “Safari” من الشاشة الرئيسية لجهاز iPhone الخاص بك وتوجه إلى youtube.com.
%27%20fill-opacity%3D%27.5%27%3E%3Cellipse%20fill%3D%22%23007fdf%22%20fill-opacity%3D%22.5%22%20rx%3D%221%22%20ry%3D%221%22%20transform%3D%22rotate(-14.7%20335.3%20-243.8)%20scale(48.18501%2050.20328)%22%2F%3E%3Cellipse%20fill%3D%22%23fffffe%22%20fill-opacity%3D%22.5%22%20rx%3D%221%22%20ry%3D%221%22%20transform%3D%22matrix(21.14747%20.51683%20-3.6404%20148.95553%20144.5%2034.8)%22%2F%3E%3Cellipse%20fill%3D%22%23fffaf8%22%20fill-opacity%3D%22.5%22%20rx%3D%221%22%20ry%3D%221%22%20transform%3D%22rotate(-78.7%20128.5%2029.2)%20scale(25.00286%20148.99999)%22%2F%3E%3Cellipse%20fill%3D%22%23fffffd%22%20fill-opacity%3D%22.5%22%20rx%3D%221%22%20ry%3D%221%22%20transform%3D%22rotate(52.7%20-8.8%2026.2)%20scale(23.20912%20105.10219)%22%2F%3E%3C%2Fg%3E%3C%2Fsvg%3E)
- بعد ذلك ، ابحث عن مقطع فيديو وانقر فوقه لمشاهدته على YouTube.
%27%20fill-opacity%3D%27.5%27%3E%3Cellipse%20fill%3D%22%23fff%22%20fill-opacity%3D%22.5%22%20rx%3D%221%22%20ry%3D%221%22%20transform%3D%22matrix(8.58894%2086.5184%20-394.30791%2039.14411%20137.3%20517.5)%22%2F%3E%3Cellipse%20fill%3D%22%230c151a%22%20fill-opacity%3D%22.5%22%20rx%3D%221%22%20ry%3D%221%22%20transform%3D%22matrix(396.0371%20-12.869%203.12935%2096.30432%20182%20303)%22%2F%3E%3Cellipse%20fill%3D%22%239a3c06%22%20fill-opacity%3D%22.5%22%20rx%3D%221%22%20ry%3D%221%22%20transform%3D%22matrix(-30.79518%20-88.93116%20145.33293%20-50.32604%20193.1%20673.7)%22%2F%3E%3Cellipse%20fill%3D%22%23fff%22%20fill-opacity%3D%22.5%22%20rx%3D%221%22%20ry%3D%221%22%20transform%3D%22matrix(-2.81072%20-44.52203%20316.6951%20-19.99324%20260%20496.8)%22%2F%3E%3C%2Fg%3E%3C%2Fsvg%3E)
- انقر مرة واحدة على الفيديو للوصول إلى عناصر التحكم في التشغيل ثم انقر فوق أيقونة ملء الشاشة ، كما هو موضح في لقطة الشاشة أدناه.
%27%20fill-opacity%3D%27.5%27%3E%3Cellipse%20fill%3D%22%23fff%22%20fill-opacity%3D%22.5%22%20rx%3D%221%22%20ry%3D%221%22%20transform%3D%22rotate(-163.1%20206.2%20263.6)%20scale(373.38933%20177.63263)%22%2F%3E%3Cellipse%20fill-opacity%3D%22.5%22%20rx%3D%221%22%20ry%3D%221%22%20transform%3D%22rotate(86.4%2010.2%20220.2)%20scale(167.73351%20396.24612)%22%2F%3E%3Cellipse%20fill%3D%22%23fff%22%20fill-opacity%3D%22.5%22%20rx%3D%221%22%20ry%3D%221%22%20transform%3D%22matrix(-36.357%20141.70392%20-383.81453%20-98.47536%20398%20577)%22%2F%3E%3Cellipse%20fill%3D%22%23020202%22%20fill-opacity%3D%22.5%22%20rx%3D%221%22%20ry%3D%221%22%20transform%3D%22rotate(-91.3%20230.1%20-4.6)%20scale(104.40989%20396.24613)%22%2F%3E%3C%2Fg%3E%3C%2Fsvg%3E)
- الآن ، انقر مرة أخرى على الفيديو للوصول إلى قائمة التشغيل. ستجد هنا خيار مشاهدة الفيديو في وضع Picture-in–Picture. اضغط على أيقونة المنبثقة لمواصلة مشاهدة الفيديو في نافذة عائمة.
%22%20transform%3D%22translate(1.7%201.7)%20scale(3.38672)%22%20fill-opacity%3D%22.5%22%3E%3Cellipse%20fill%3D%22%23838383%22%20rx%3D%221%22%20ry%3D%221%22%20transform%3D%22matrix(1.0327%2024.63935%20-52.65005%202.2067%2061.3%20122)%22%2F%3E%3Cellipse%20rx%3D%221%22%20ry%3D%221%22%20transform%3D%22rotate(1.4%20-1720.3%202210.1)%20scale(117%2047.06203)%22%2F%3E%3Cellipse%20cx%3D%2258%22%20cy%3D%22186%22%20rx%3D%22117%22%20ry%3D%2229%22%2F%3E%3Cellipse%20fill%3D%22%238b8b8b%22%20rx%3D%221%22%20ry%3D%221%22%20transform%3D%22matrix(1.03654%20-12.53632%2025.95823%202.1463%2066%20115.8)%22%2F%3E%3C%2Fg%3E%3C%2Fsvg%3E)
- في هذه المرحلة ، يمكنك الخروج من تطبيق Safari ومتابعة مشاهدة الفيديو من شاشتك الرئيسية أو من تطبيق آخر. يمكنك تغيير حجم نافذة الفيديو العائمة إما عن طريق الضغط أو الضغط باستخدام إصبعين.
%22%20transform%3D%22translate(1.7%201.7)%20scale(3.38672)%22%20fill-opacity%3D%22.5%22%3E%3Cellipse%20fill%3D%22%235496a4%22%20rx%3D%221%22%20ry%3D%221%22%20transform%3D%22matrix(59.1571%208.91764%20-10.24497%2067.96224%2052.6%20119)%22%2F%3E%3Cellipse%20fill%3D%22%23411910%22%20rx%3D%221%22%20ry%3D%221%22%20transform%3D%22matrix(12.2842%2039.06756%20-111.6125%2035.09487%2047%200)%22%2F%3E%3Cellipse%20fill%3D%22%2329100f%22%20rx%3D%221%22%20ry%3D%221%22%20transform%3D%22matrix(.95225%20-43.73007%2030.65264%20.66748%20108%20227.4)%22%2F%3E%3Cellipse%20fill%3D%22%230a609c%22%20cx%3D%2266%22%20cy%3D%22170%22%20rx%3D%2262%22%20ry%3D%2235%22%2F%3E%3C%2Fg%3E%3C%2Fsvg%3E)
- انقر على النافذة العائمة مرة واحدة وستتمكن من الوصول إلى عناصر التحكم في التشغيل. للخروج من وضع صورة داخل صورة Picture-in-Picture ، انقر فوق الرمز المنبثق في الزاوية العلوية اليمنى من النافذة العائمة وسيُعاد الفيديو إلى مكانه داخل Safari. لإيقاف تشغيل الفيديو ، ما عليك سوى النقر على “X” كما هو موضح هنا.
%22%20transform%3D%22translate(1.7%201.7)%20scale(3.38672)%22%20fill-opacity%3D%22.5%22%3E%3Cellipse%20fill%3D%22%234b96ad%22%20rx%3D%221%22%20ry%3D%221%22%20transform%3D%22matrix(-90.49865%2015.6831%20-9.35778%20-53.99869%2032.1%20135.5)%22%2F%3E%3Cellipse%20fill%3D%22%233c1a11%22%20rx%3D%221%22%20ry%3D%221%22%20transform%3D%22matrix(-10.42012%2063.86598%20-107.43855%20-17.52924%2052.8%2018.5)%22%2F%3E%3Cellipse%20fill%3D%22%23271a0e%22%20rx%3D%221%22%20ry%3D%221%22%20transform%3D%22matrix(-30.67613%204.36586%20-4.90366%20-34.45488%20109.5%20221.2)%22%2F%3E%3Cellipse%20fill%3D%22%2381876d%22%20cx%3D%2231%22%20cy%3D%2293%22%20rx%3D%22117%22%20ry%3D%2218%22%2F%3E%3C%2Fg%3E%3C%2Fsvg%3E)
هذا كل ما في الأمر. أنت تعرف الآن كيف يمكنك مشاهدة مقاطع فيديو YouTube في نافذة عائمة على الرغم من عدم وجود دعم رسمي.
يعد وضع Picture-in-Picture ميزة متوفرة على الهواتف الذكية التي تعمل بنظام Android لأطول فترة. حتى أجهزة iPad الخاصة بشركة Apple تتمتع بإمكانيات Picture-in-Picture منذ إصدار iOS 9 قبل خمس سنوات. لذا ، من الجيد أن ترى أن الميزة تشق طريقها أخيرًا إلى أجهزة iPhone. ومع ذلك ، على عكس وضع PiP في Android الذي يعمل مع خرائط Google ، فإن وظيفة Picture-in-Picture لنظام iOS 14 تقتصر بشكل صارم على مقاطع الفيديو ، على الأقل في المستقبل المنظور.
بالنظر إلى العديد من التطبيقات الشائعة الأخرى مثل Netflix و Twitch و Disney + التي تدعم صورة داخل صورة Picture-in-Picture داخل التطبيق ، فليس من الواضح تمامًا سبب عدم دعم YouTube لهذه الميزة ، ولكن لفترة من الوقت كان يقتصر أيضًا على اشتراكات YouTube Premium ، على غرار ميزة تشغيل الخلفية.
نأمل أن تكون قادرًا على تحقيق أقصى استفادة من وضع Picture-in-Picture أثناء القيام بمهام متعددة على جهاز iPhone الخاص بك. متى تجد نفسك تستخدم هذه الميزة أكثر من غيرها؟ ما هي ميزة iOS 14 المفضلة لديك حتى الآن؟ شارك بأفكارك وآرائك القيمة في قسم التعليقات أدناه.